시놀로지 DS218+ 나스 DSM 7.2 수동 업데이트 방법 미리보기
- 시놀로지 나스 사용&팁
- 2023. 8. 12.
Synology 운영체제 업그레이드를 위한 기본 방법

시놀로지의 상태 확인과 설정을 관리할 수 있는 OS 인 DiskStation Manager로 로그인 하셨다면 바탕화면에 있는 윈도우와 같이 환경설정을 변경할 수 있는 <제어판> 의 아이콘을 클릭하여 작업을 시작하게 됩니다
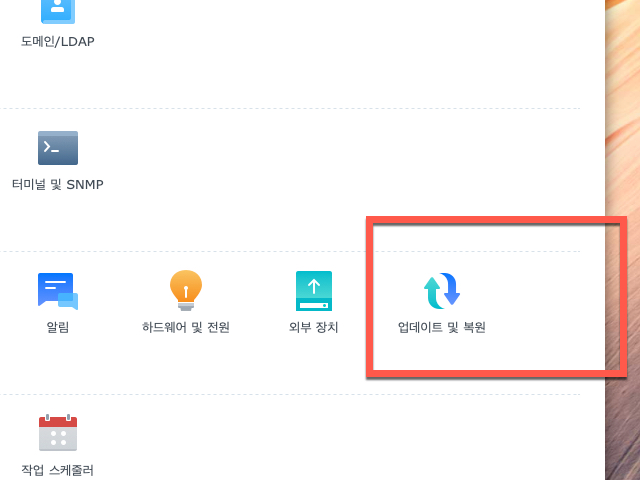
각각의 쓰임새가 있는 아이콘들 사이에서 <업데이트 및 복원> 을 찾아 마우스로 선택 후 더블 클릭하여 실행을 합니다
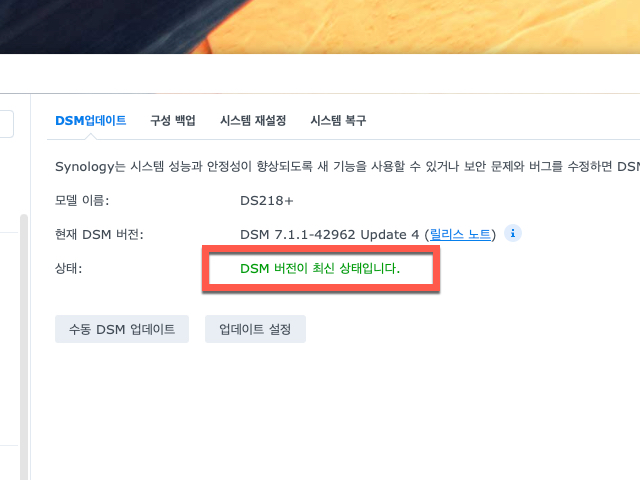
이곳에서 1번째 탭 영역에서 내가 사용하고 있는 시놀로지 나스(NAS) 모델 명 이름과 함께 현재 사용하고 있는 DSM 버전을 찾을 수 있습니다
같은 웹 페이지 영역의 <상태> 에서 최신 버전으로 사용하는지 확인과 필요시 자동 업데이트가 가능하다면 간단하게 최근 업데이트된 DiskStation Manager로 설치 작업이 가능합니다
시놀로지 공식홈페이지에서 DiskStation Manager 최신버전 직접 찾는 방법
윈도우를 사용하는 PC에서도 업데이트해야 된다는 안내 메시지가 표시가 늦게 되는 경우가 있듯이 Update 된 Synology OS 버전의 순차적 안내로 조금 기다려보는 것도 괜찮지만,
기간이 지나도 내가 사용하고 있는 DSM 7.1 .1-42962 버전이 최신이라고 표시되는 상태에서 최신 버전인 DSM 7.2 로의 변경 필요성을 있다면 공식홈페이지에서 이러한 문제를 해결할 수 있습니다
DS216, DS216play, DS216j, DS216+, DS216+II, DS218j, DS218+, DS416, DS416play, DS416j, DS418j, DS418play, DS716+, DS716+II, DS718+, S916+, DS918+
등의 모델에 대해서는 업데이트 알림이 표시되지 않기 때문에 최신 버전의 운영체제 업데이트 유지로 보안과 새로운 기능에 대한 궁금함 그리고 직접 경험하고 싶은데 소식이 계속해서 없다면 수동 업데이트로 진행이 필요합니다
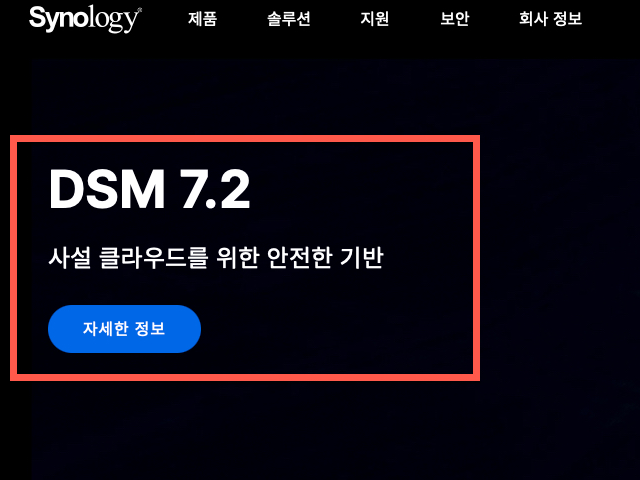
홈페이지를 찾아 이동했다면 그림과 같이 DSM 7.2 에 대한 자세한 정보를 찾을 수 있습니다
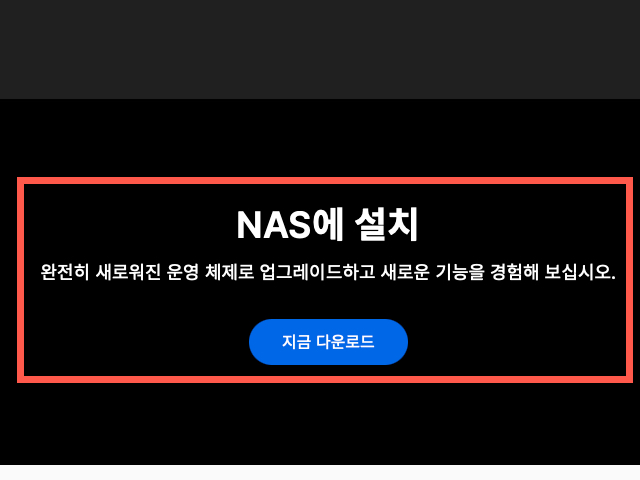
이곳에서 새로워진 운영체제로 업그레이드와 함께 기능의 변화에 대한 준비가 되었다면 <지금 다운로드> 의 파란색 버튼을 클릭하여 해당 웹페이지로 이동하게 됩니다
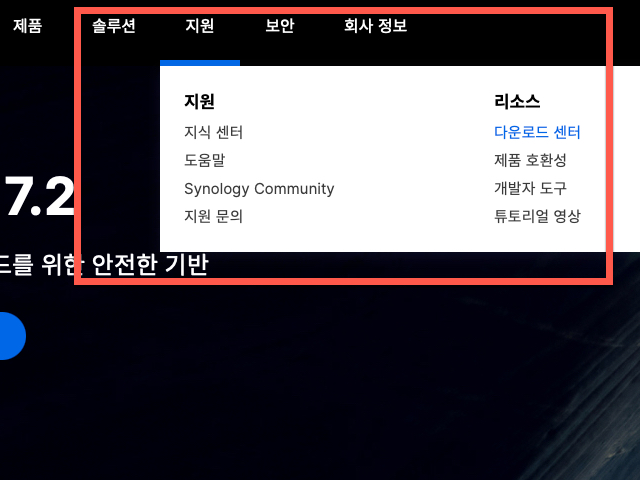
시놀로지 공식사이트가 리뉴얼이 되더라도 상단에 있는 메뉴를 통하여 찾을 수 도 있습니다
<지원> 의 대 메뉴 아래의 <리소스> 영역에 포함되어 있는 <다운로드 센터> 를 선택하여 이동할 수 도 있습니다
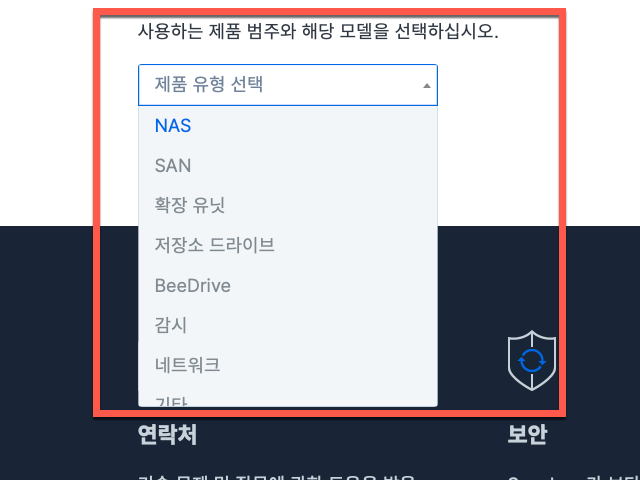
Download Center 에서는 Synology 제품 유형 범주에서 <NAS> 를 선택한 다음
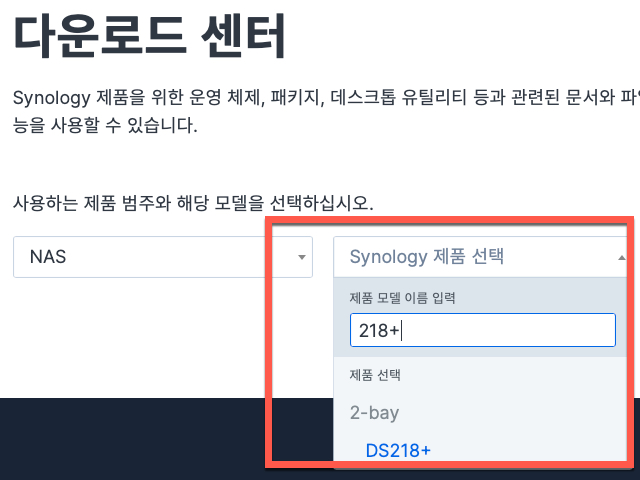
우측에 추가로 정보를 입력할 수 있는 영역에서는 앞에 단락에서 설명드린 현재 사용하고 있는 나스 제품 모델명을 확인한 다음 그림과 같이 2베이(bay) 모델 중에 하나인 218+ 의 이름을 입력하여 찾을 수 있습니다
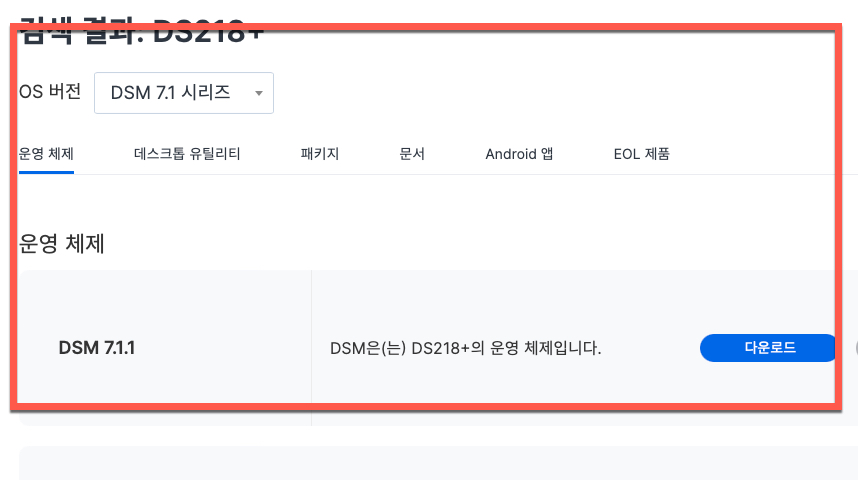
모델명을 입력하면 운영체제를 별도로 저장하고자 하는 경우에도 찾게 되는 페이지로 이동하게 됩니다
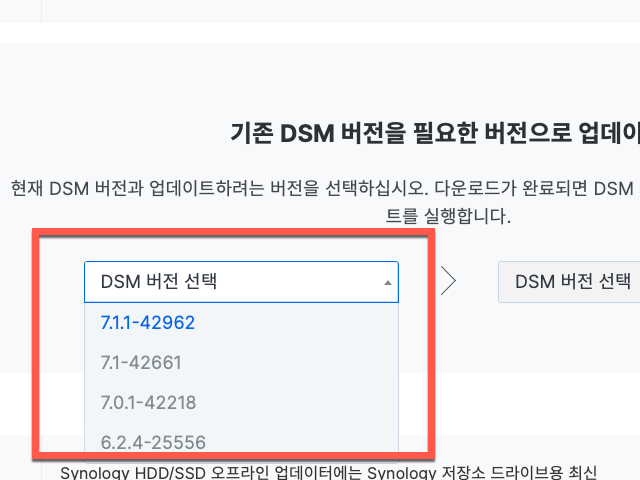
같은 웹 페이지 하단에 있는 현재 DSM 버전을 선택할 수 있는 영역에서 설치되어 있는 운영체제의 버전을 확인 선택 후
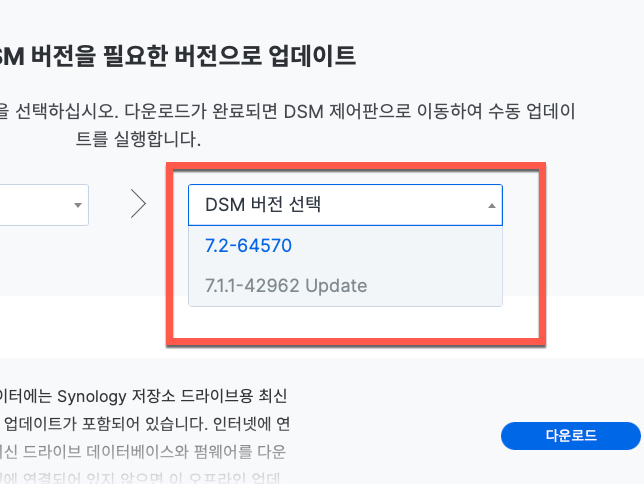
업데이트가 필요한 버전을 고를 수 있도록 되어 있습니다
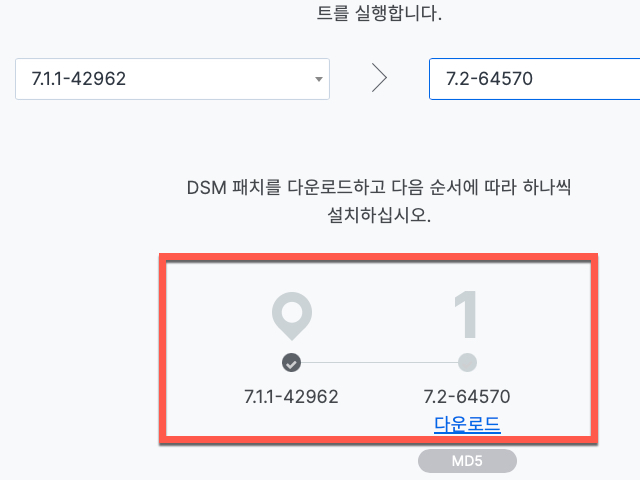
여기에서 7.2 버전으로 고르면 “다운로드” 할 수 있도록 제공이 됩니다
현재 버전 확인과 DSM 패치를 다운로드하여 설치할 버전에 대해서 표시를 다시 한번 점검할 수 있습니다
DSM 7.2 수동 업데이트 메뉴 찾아 지정하는 과정
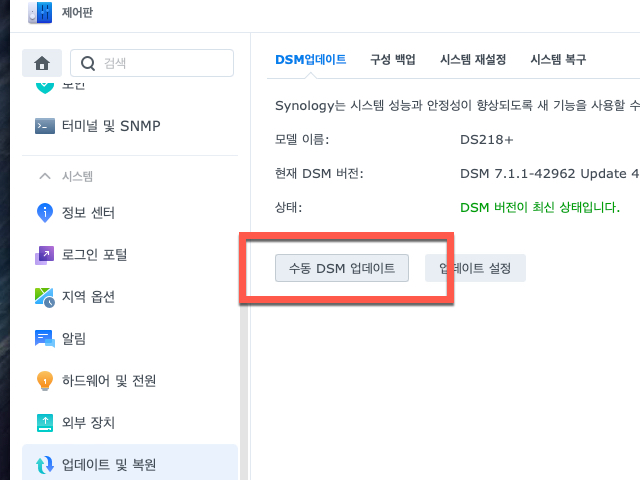
파일을 받아 두셨다면 다시 한번 DSM 의 “업데이트 및 복원” 메뉴로 이동하여 <수동 DSM 업데이트> 버튼을 눌러 직접 사용자가 설치작업을 진행해야 합니다
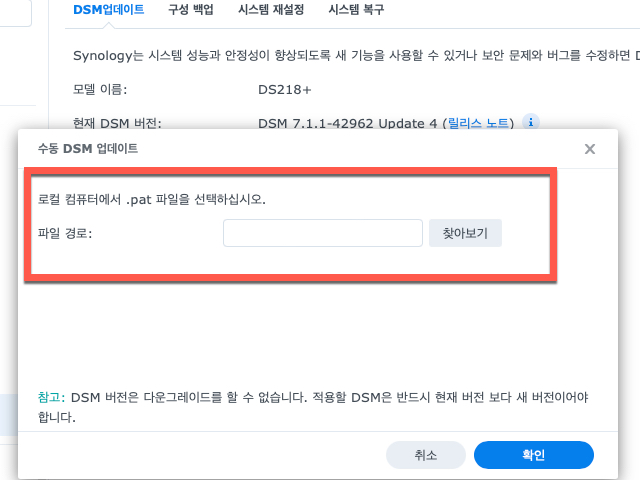
업데이트 파일은 확장자가 .pat 파일로, 파일 경로에 표시될 수 있도록 우측에 있는 <찾아보기> 의 버튼을 눌러 내 컴퓨터에 있는 위치를 지정해 주시면 됩니다
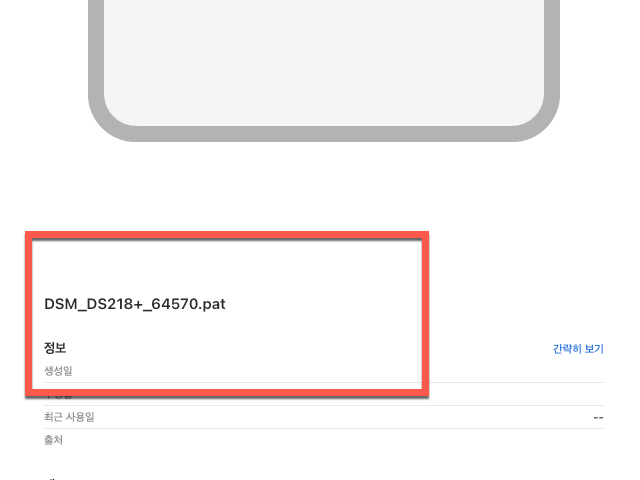
DSM 7.2 버전으로 업데이트하려는 시놀로지에서 선택한 모델명도 함께 표시된 .PAT 확장자의 파일을 찾아 선택해 주셔야 합니다
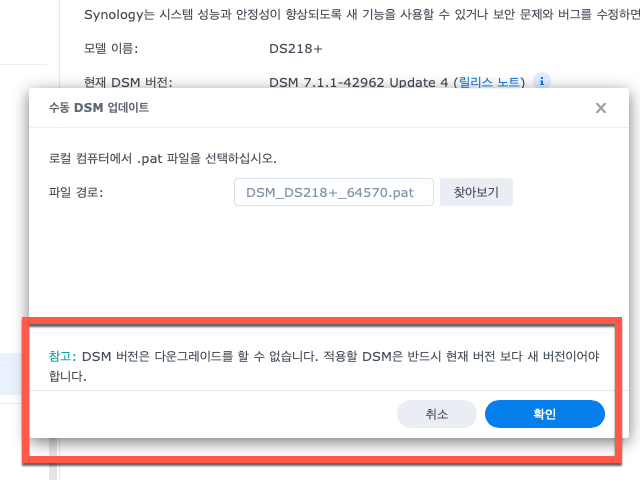
업데이트하려는 파일까지 올바른 경로로 지정해 주시면 팝업 윈도우 하단에 있는 <확인> 버튼을 누를 수 있습니다
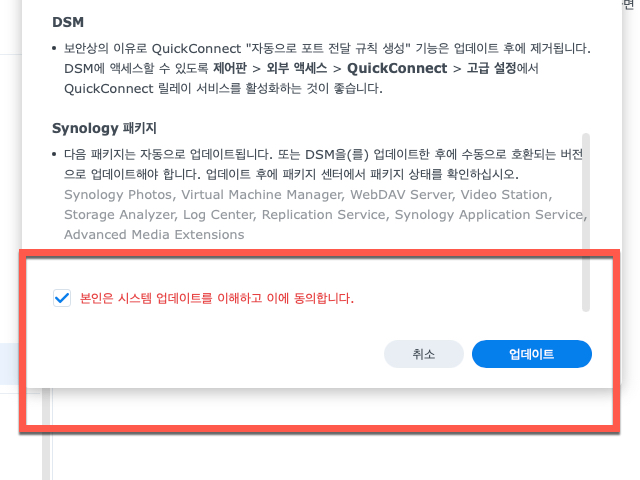
업데이트 되는 내용 중 중요한 변경 사항에 대한 확인과 동의가 필요한 화면 아래에 있는 체크박스를 선택 활성화라는 단계를 한번 더 해주시면 다음 단계로 진행이 가능합니다
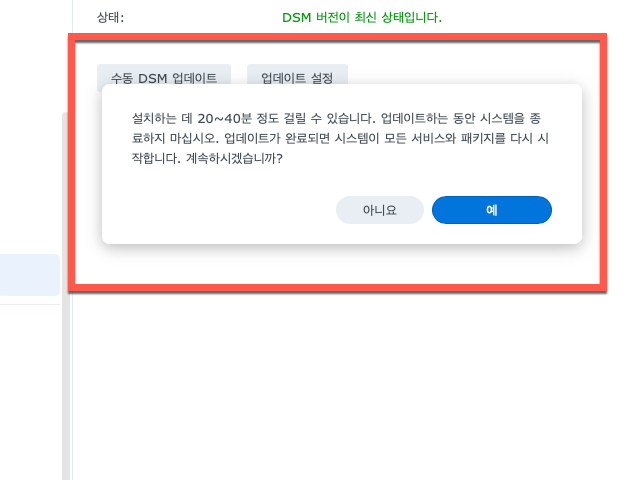
설치하는데 몇십분의 시간이 걸리는 동안에는 시놀로지 나스 장비를 끄는 등의 작업을 하지 말고 계속해서 기다려주셔야 한다는 주의 안내 팝업 창에 동의(예) 를 선택해주셔야 합니다
DSM 업데이트 된 상태 확인하기
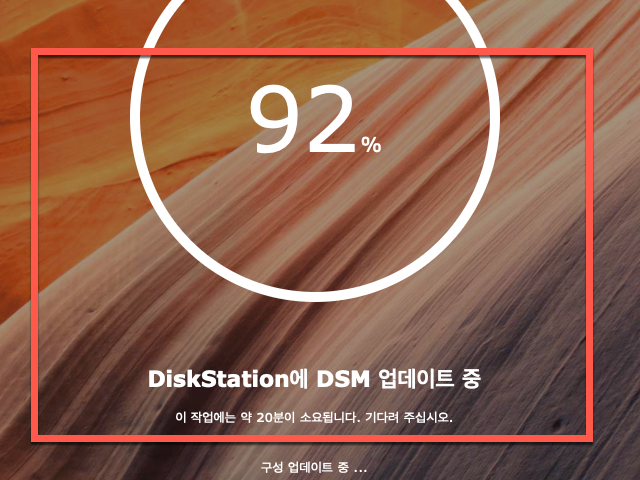
DiskStation의 업데이트에는 20분에서 40분 정도의 시간이 소용되는 모습을 화면과 같이 완료되는 100% 까지 올라가는 퍼센트로 표시가 되지만 조금은 지루할 수 있는 시간으로 전원을 끄지 않고 기다려 주시면
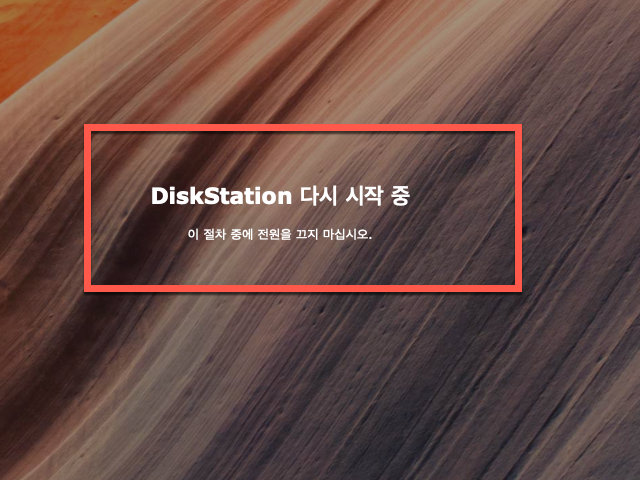
구성 업데이트까지 완료가 되면 다시 시작까지 진행하게 됩니다

업데이트가 완료되어 다시 로그인을 하면 2단계 인증(2FA)의 활성화 등의 기능에 대한 몇 가지 확인작업을 필요로 합니다
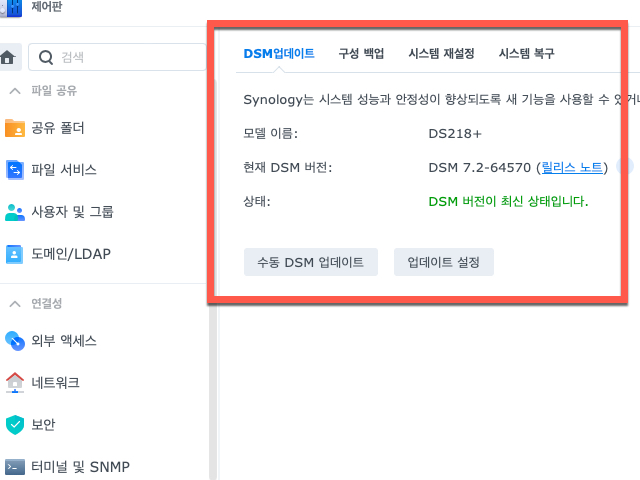
작업이 완료된 상태를 확인하기 위해서는 <제어판> 앱을 실행 후 시스템 영역에 포함되어 표시되는 “업데이트 및 복원” 메뉴를 선택하면 업데이트된 DSM 버전을 눈으로 확인할 수 있습니다
Wrap-up
DSM 의 7.1 에서 7.2 으로 판 올림을 하면 아이콘 등의 GUI 의 작은 변화와 함께 새로운 기능의 추가와 크고 작은 메뉴의 위치 변경 그리고 어렵게 설치 설정하여 잘 사용하고 있는 도커(docker) 가 <Container Manager> 으로 이름의 변경과 기존 세팅 값에 대해서도 살펴야 하는 주의가 필요하기 때문에
최신 버전의 업데이트의 빠른 적용도 중요하지만, 사용하고 있던 설정과 중요하게 사용하고 있는 응용 앱의 호환성을 미리 살펴야 하는 사전 준비가 필요한 중요한 작업을 시작할 수 있는 준비가 되었을 때 시도할 수 있는 synology 7.2 update를 수동으로 진행방법에 대해서 살펴보았습니다
'시놀로지 나스 사용&팁' 카테고리의 다른 글
| 시놀로지 synology DSM 7.2하이퍼백업 Hyper Backup 진행 과정 방법 (0) | 2023.10.06 |
|---|---|
| 시놀로지 DSM 7.2 USB 외부저장장치 하이퍼백업을 위한 준비 작업 (0) | 2023.10.05 |
| 시놀로지 나스 DSM 사용 포트번호 별 연결 서비스 (0) | 2021.12.23 |
| 시놀로지 나스 도커(Docker) archivebox 설치하여 인터넷 웹페이지 저장보관하기 (2) | 2021.08.09 |
| 시놀로지 NAS 에러로 이전 하드디스크에 있는 파일&폴더 데이터 복사 카피가 필요한 경우 (0) | 2021.07.13 |