포토샵으로 웹용 이미지 저장으로 파일 용량 줄이는 방법 따라하기
- 이렇게 따라해 보세요
- 2021. 4. 27.
내 쇼핑몰 이미지만 느리게 화면에 보이지?
내 홈페이지를 만들면서 혹은 네이버 스토어팜이나 카페24에 쇼핑몰 판매목적으로 내가 열심히 사진 촬영한 제품 이미지 업로드 작업을 하게 됩니다
그런데 내가 올린 이미지 파일이나 홈페이지가 다른 비슷한 다른 사이트보다 느리게 보이는 경험을 할 때가 있습니다
기가 인터넷이라는 빠른 인터넷 속도를 이용하는 분들에게는 문제가 없다고 생각할 수도 있지만,
전 세계에서, 대한민국 인터넷 쇼핑몰에서 유일하게 내가 운영하는 쇼핑몰에서만 판매하는 아이템이 아니라면 비슷한 가격이라면 고객은 이미지 용량이 커서 느리게 보여지는 모습을 기다리지 않고 이탈하게 됩니다
업로드해야 하는 이미지 파일의 가로&세로 사이즈 픽셀과 파일 크기도 최대 용량을 제한하는 쇼핑몰의 판매자 관리 페이지도 있기 때문에 무작정 고해상도의 이미지로 작업하여 업로드를 할 수도 없습니다
이번 시간에는 사진 이미지 편집 작업 시 필수로 사용하는 어도비 포토샵에서 파일 저장 시 용량을 줄일 수 있도록 지원하는 기능을 활용하는 방법에 대해서 한글판과 영문판 그리고 단축키 사용에 대해서 간단하게 살펴보려고 합니다
Photoshop 으로 이미지 용량 줄이는 과정
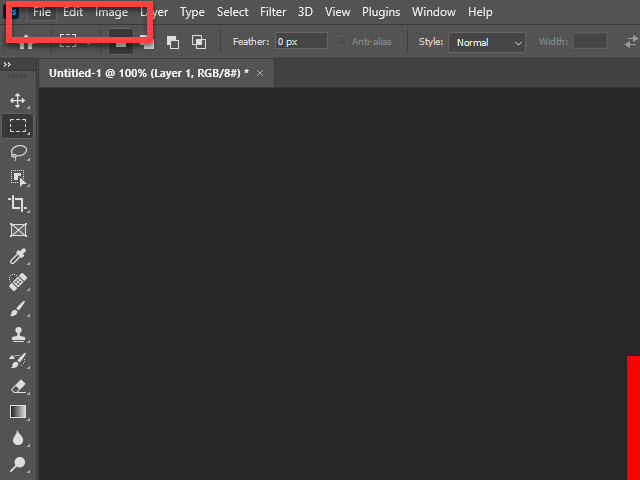
포토샵 상단에 있는 메뉴 리스트 중에 가장 처음에 있는 <File> 을 선택합니다
한글 언어팩으로 포토샵이 설치되어 있는 분들은 <파일(F)> 메뉴를 클릭하여 시작하시면 됩니다
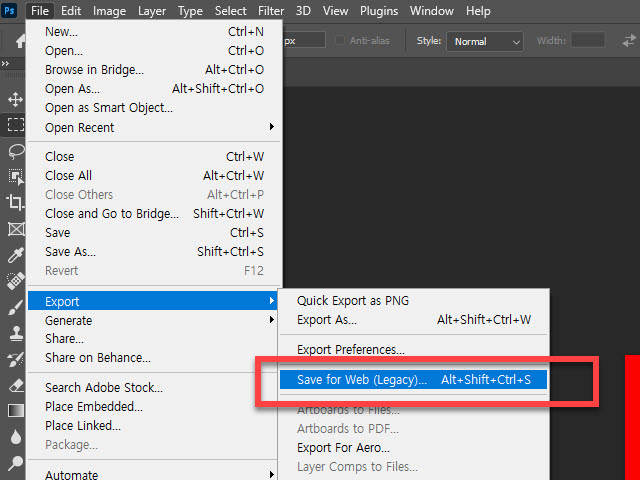
그림파일을 불러오거나 저장할 때 주로 사용하는 파일 메뉴 아래에 있는 여러 가지 기능 중에서 영문판 기준 <Export> 로 마우스를 이동하면 그 하위에 품고 있던 메뉴 목록 중에 <Save for Web(Legacy)> 의 순서로 이동하여 클릭합니다
포토샵 한글판을 사용하는 분들은 <내보기기 -> 웹용으로 저장(레거시)> 메뉴의 순서로 선택하시면 동일한 작업을 진행하게 됩니다
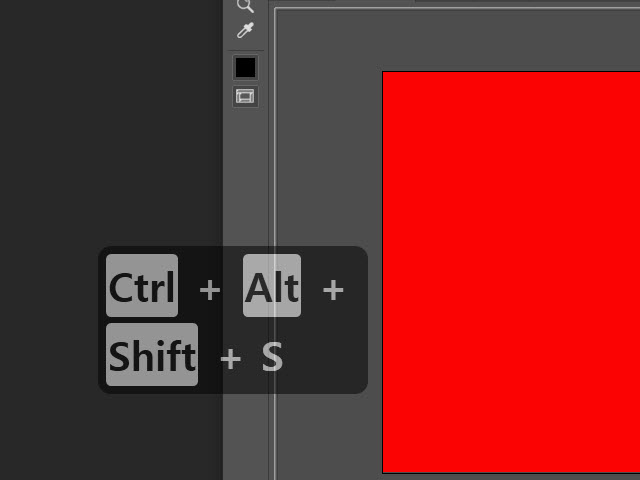
자주 사용하는 기능은 처음에는 귀찮을 수도 있지만 <단축키> 를 하나씩 손에 익힌다는 마음으로 천천히 연습하시는 것을 추천드립니다
일반적인 이미지 파일을 인터넷에 올리는 용도로 만드는 웹용 이미지 파일로 저장하는 단축키인 < Ctrl + Alt + Shift + S > 의 총 4개의 키를 사용하면 여러 이미지를 수정할 때 시간을 줄일 수 있습니다
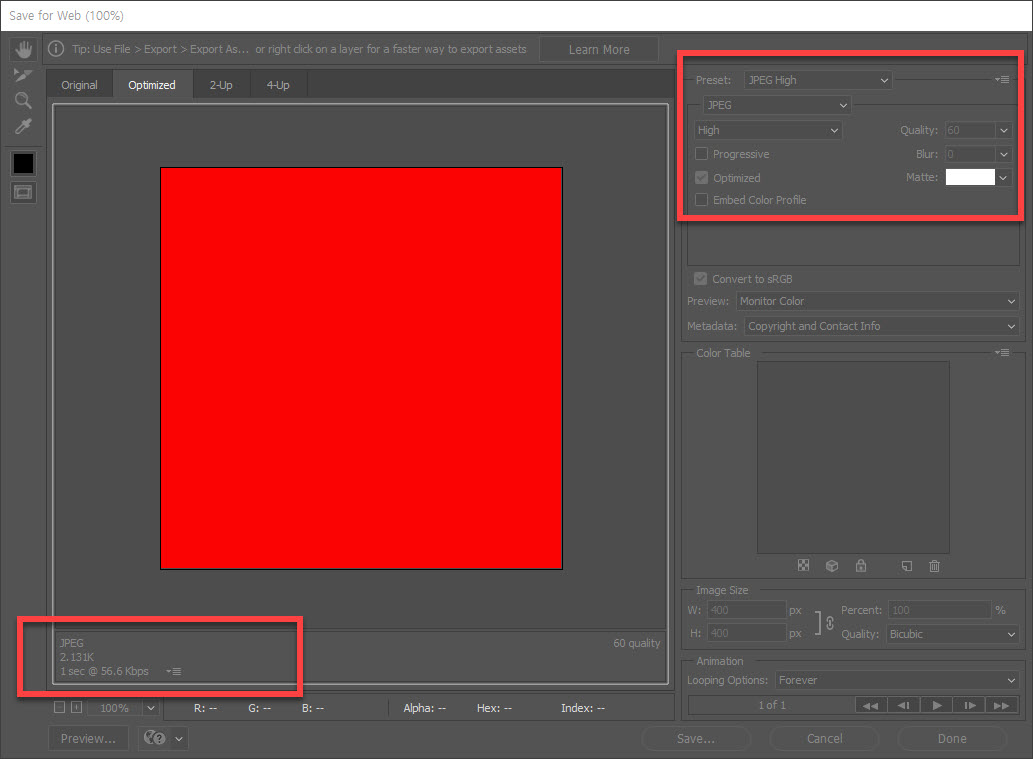
웹 용으로 파일 용량을 줄일 수 있도록 선택하는 옵션과 파일 형식을 선택할 수 있는 팝업 윈도우가 표시가 됩니다
우측 상단에서는 jpg, png 등의 파일 형식의 변경과 함께 사용자가 Quality 저장 품질을 숫자를 변경하여 좌측 하단에 있는 저장될 파일의 용량과 인터넷 속도에 따른 전송 속도도 같이 표시가 되어 도움이 됩니다

Adobe Photoshop 에서 동일한 이미지 파일 사이즈로 작업을 하였지만 일반적인 Save 메뉴를 사용하여 저장하였을 때와 웹용으로 저장하였을 때의 용량의 차이가 있다는 것을 파일크기에서 바로 알 수 있습니다
Wrap-up
작은 이미지 파일과 달리 인터넷 쇼핑몰에 업로드하려는 제품 리스트 이미지와 상세페이지를 만드는 경우에는 귀찮더라도 이번 시간에 설명드린 저장 파일 방식으로 저장을 해 주셔야 웹브라우저에서 홈페이지 내용의 노출 시간 지연을 방지할 수 있습니다
한 개의 이미지 만 올려두는 홈페이지라면 상관이 없을 수 있지만, 파일 용량을 살펴보지 않고 대용량의 파일로 저장하고 업로드하는 습관을 가지게 되면 관리하는 쇼핑몰 이미지가 열리는데 시간이 지연되는 모습을 볼 수 있기 때문에
인터넷에 올려 두려는 목적으로 포토샵을 배우시는 분들은 간단하면서도 꼭 신경 써야 하는 기능에 대해서 설명드렸습니다
'이렇게 따라해 보세요' 카테고리의 다른 글
| 한글 문서 그림, 사진 이미지 추가된 HWP 한글 용량 줄이기 (0) | 2021.05.10 |
|---|---|
| 카카오톡으로 전화번호가 아닌 아이디를 줘야 할 때 내 카톡 아이디 확인 방법 (0) | 2021.04.28 |
| 구글 도메인 구입 domain 의 블루호스트 위드프레스 도메인 기존 주소 변경 방법 (0) | 2021.04.19 |
| 블루호스트(Bluehost) 에서 워드프레스 (웹호스팅) 블로그 가입&결제과정 (0) | 2021.04.16 |
| 메모장 글 화면이 오른쪽 정렬로 보이는 현상 해결방법 (2) | 2021.04.15 |