Cloudflare 클라우드플레어 회원가입 및 도메인 연결 과정
- 이렇게 따라해 보세요
- 2021. 7. 12.
내 도메인 주소 연결과 사이트 보호를 위한 Cloudflare
인터넷 DDoS 의 공격으로 사이트를 보호, DNS 서비스 이용으로 보안성과 다양한 활용을 하는 경우에 찾게 되는 서비스 제공업체 중에 하나인 CloudFlare(클라우드플레어) 가 있습니다
구입한 도메인 주소를 서버나 나스(NAS)에 연결하여 사용하려고 살펴보는 분들에게 클라우드플레어를 사용하기 위한 회원가입과 도메인 연결하는 과정에 대해서 살펴보겠습니다
클라우드 플레어를 사용하기 전에 사용할 도메인 이름의 고민과 결제를 마친 다음에 회원가입과 도메인 연결 과정의 준비작업이 필요합니다
클라우드플레어 사용을 위한 회원가입 단계
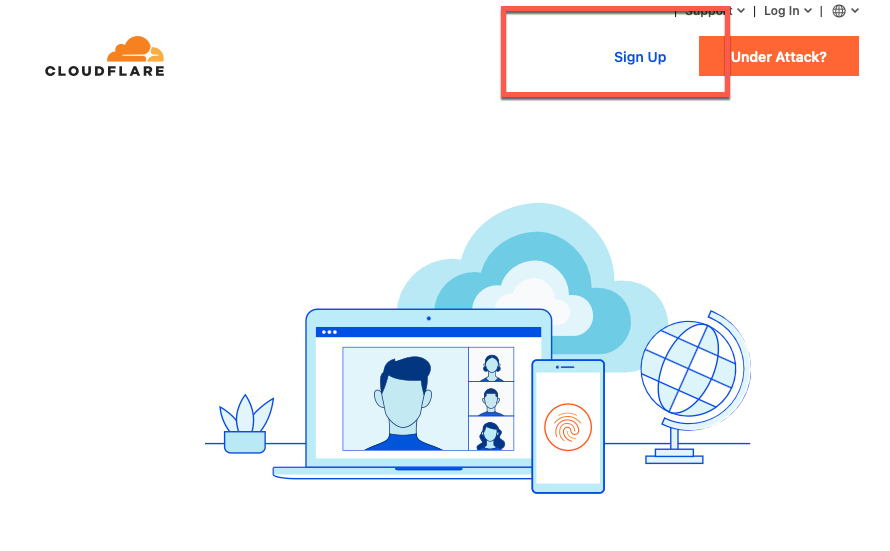
홈페이지를 방문하면 우측 상단에 있는 <Sign Up> 텍스트 링크를 클릭하여 작업을 시작하게 됩니다
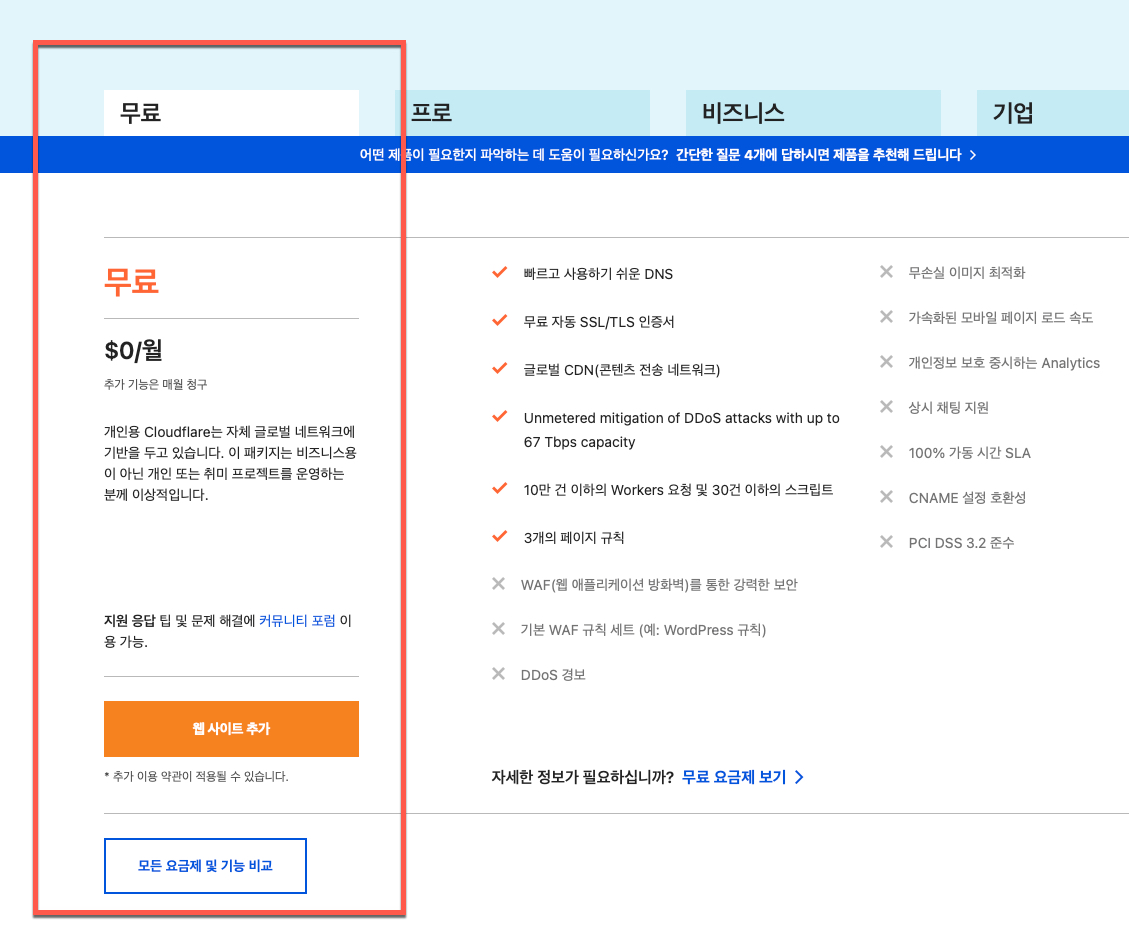
매달 20달의 비용 지출이 필요한 프로 요금제, 10배의 비용인 매월 $200 를 사용해야 하는 비즈니스 요금제의 유료 요금제와 해당 서비스에 대한 제공 기능의 소개와 차이를 쉽게 구분할 수 있도록 표시가 되어있지만,
유료 요금제에서만 제공하는 기능이 당장 필요한 경우가 아니라면 무료 서비스 계정을 사용하여 기능을 사용하면서 추후에 고민을 해야겠죠
개인 또는 취미 프로젝트를 운영하는 분들에게 추천하는 무료 서비스 탭에 있는 <웹 사이트 추가> 버튼을 클릭하시면 됩니다
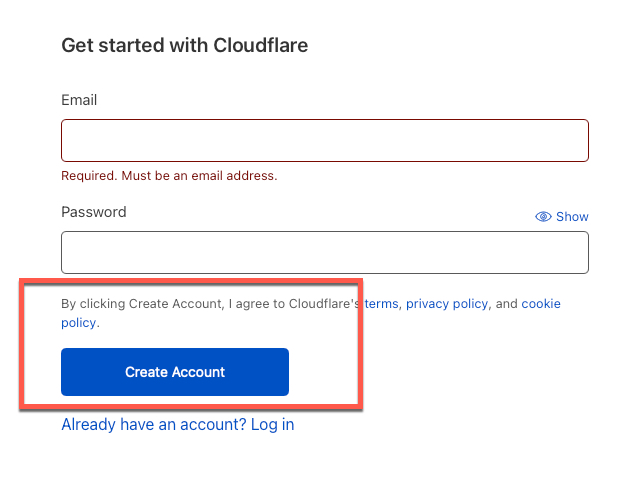
혹시라도 이전에 회원가입을 하셨다면 이메일과 비밀번호를 입력해야 바로 다음 단계로 넘어가겠지만 처음 이용하는 우리들은 <Create Account> 파란색 커다란 직사각형 버튼을 선택합니다
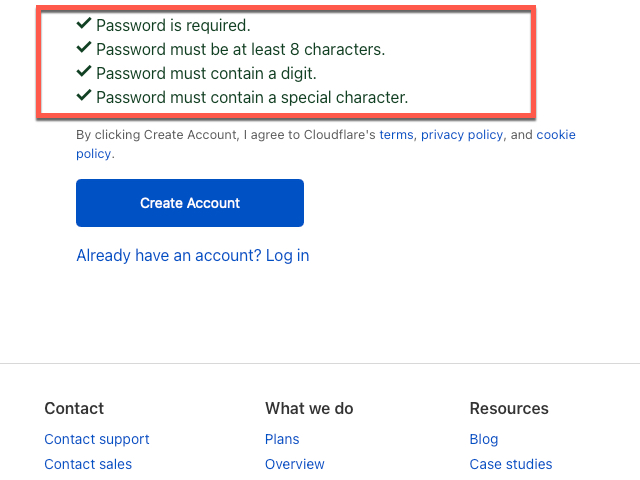
cloudflare 에서 소식을 받으면서 로그인 아이디로 사용할 이메일 주소와 함께 사용하게 되는 패스워드를 만들 때는 8자 이상의 숫자와 특수문자를 조합으로 구성하여 보안성에 신경을 쓰시면 됩니다
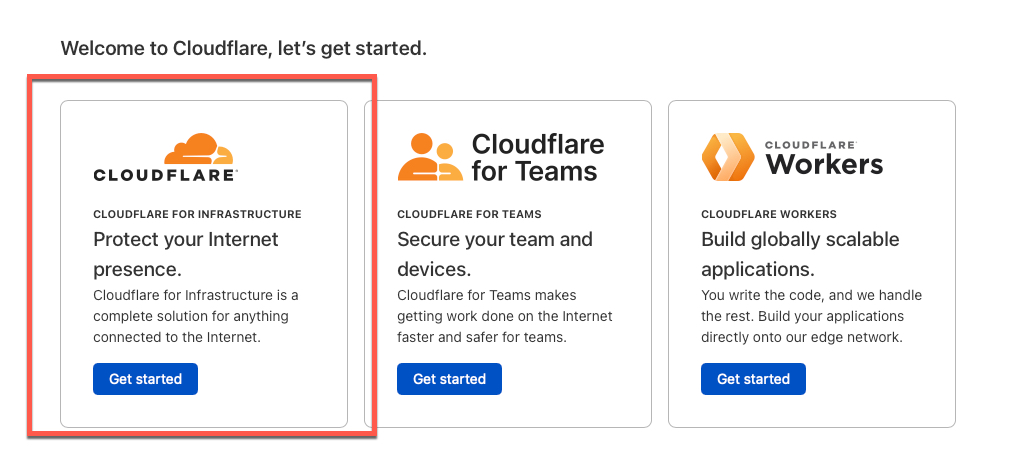
다음 화면에서는 왼쪽 1번째에 있는 “Get started” 메뉴를 선택하여 이동합니다
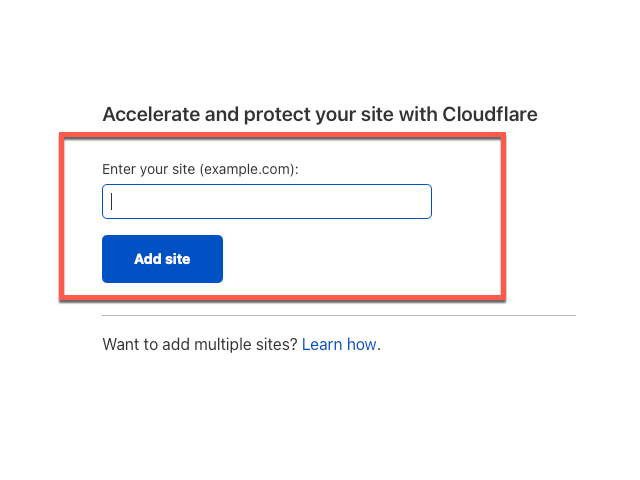
회원가입 이전에 준비해 두었던 사이트 주소로 사용할 도메인 주소를 입력이 필요합니다

도메인 주소를 미리 준비하지 않았다면 Gabia, Google Domain 등과 같이 도메인을 구입할 수 있는 사이트에서 결제 후 다시 로그인 하였다면 현재 등록된 웹사이트가 없다는 영문 메시지 아래에 있는 <Add Site> 를 클릭하여 진행하시면 됩니다
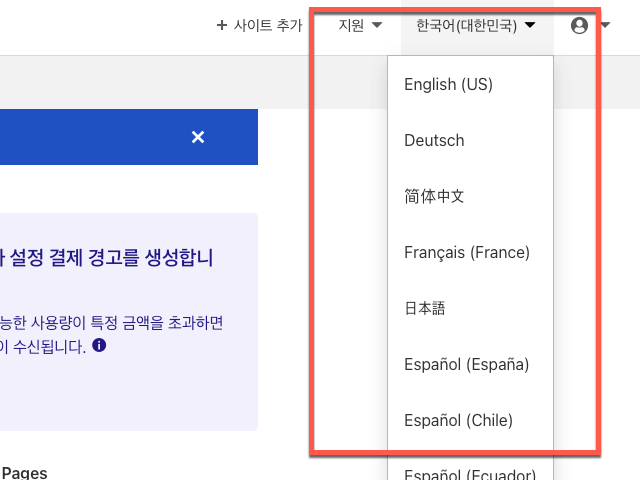
영어 표기가 계속 불편하신 분들은 홈페이지 오른쪽 위쪽에 있는 언어 영역을 선택하여 <한국어(대한민국)> 로 변경 선택해주시면 이제 부터는 언어의 불편함 없이 이용할 수도 있습니다
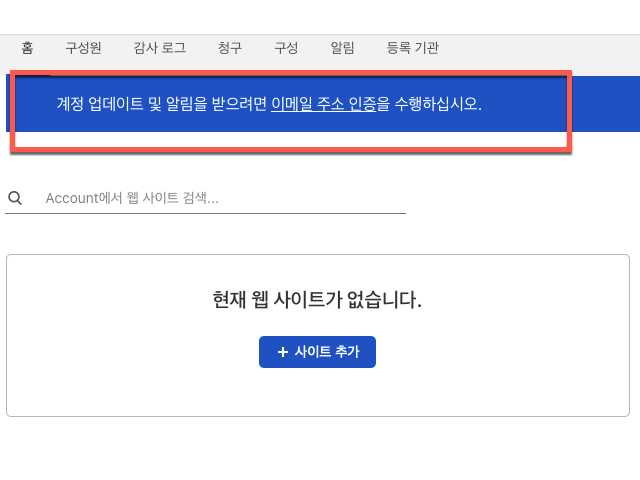
이전 가입 단계에서 등록한 이메일 주소로 도착한 “이메일 주소 인증" 과정이 완료가 안되었다는 메시지가 표시가 되네요
이러한 경우에는 등록한 메일로 도착한 메일을 열어서 확인&링크 클릭 등으로 확인 인증 과정을 진행해주시면 간단하게 해결이 됩니다
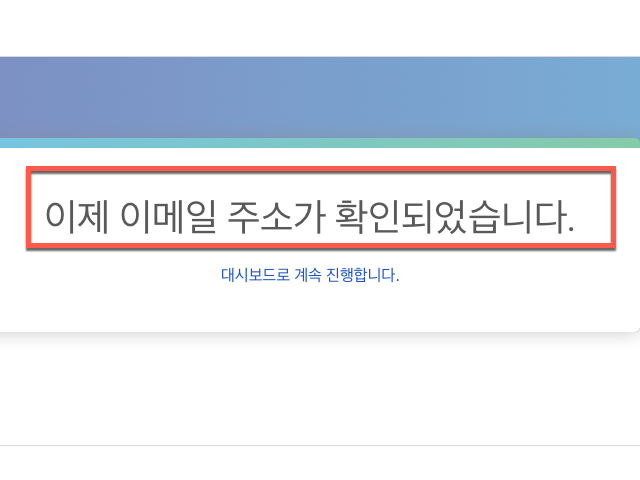
이메일 주소가 확인이 완료되었다면 그림과 같은 메시지가 표시가 됩니다
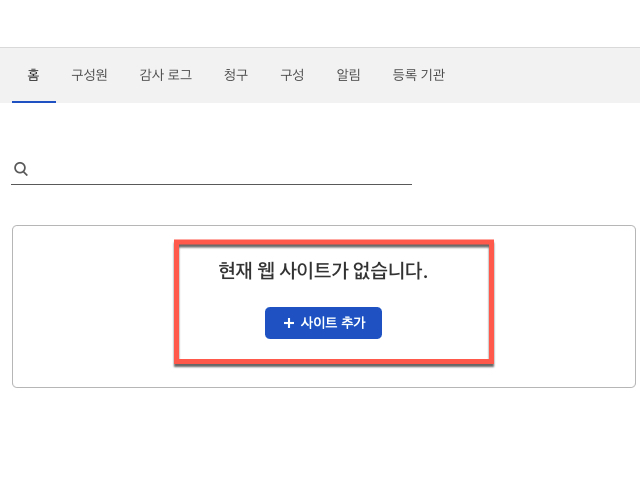
이제는 한국어로 메뉴와 메시지가 표시되면서 작업을 진행할 수 있습니다
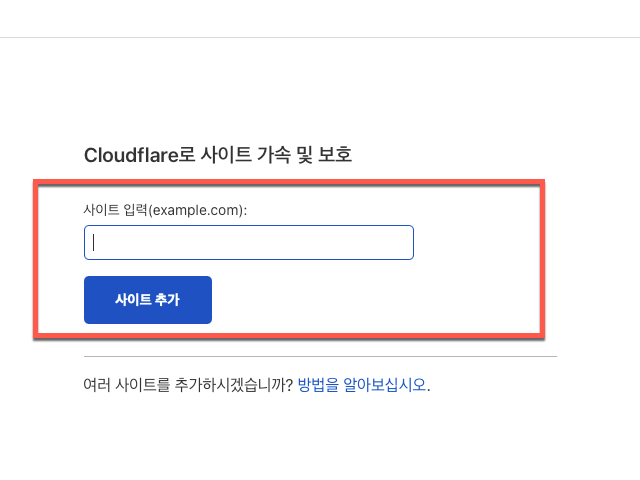
Cloudflare 에서 사용할 사이트를 입력 후 <사이트 추가> 버튼을 눌러 작업을 진행하시면 됩니다
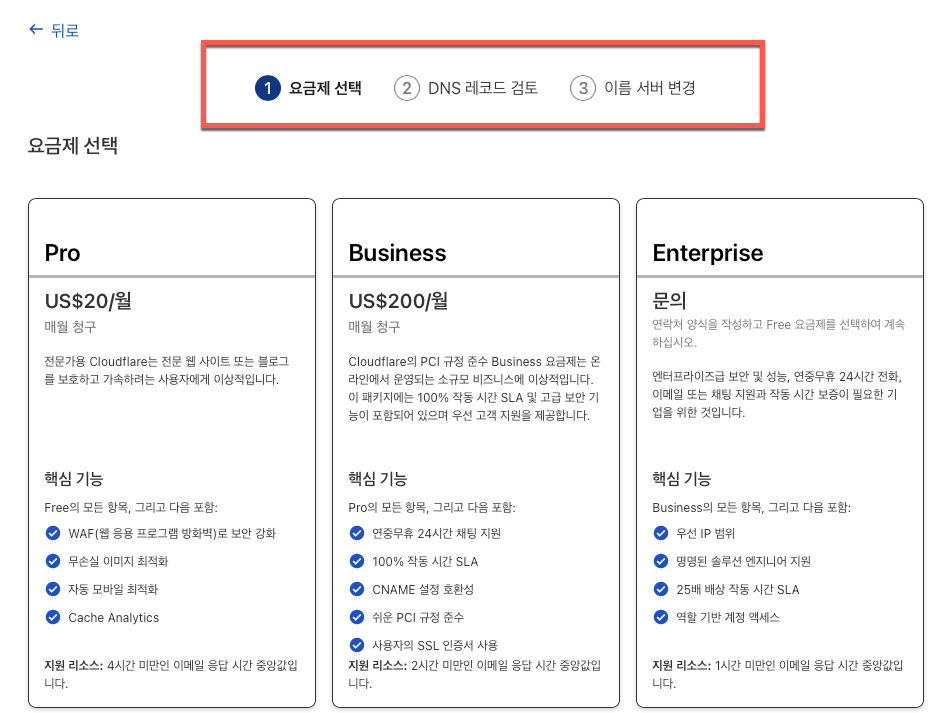
3개의 등록 단계에서 1번째로 요금제를 선택하는 과정을 만나게 됩니다
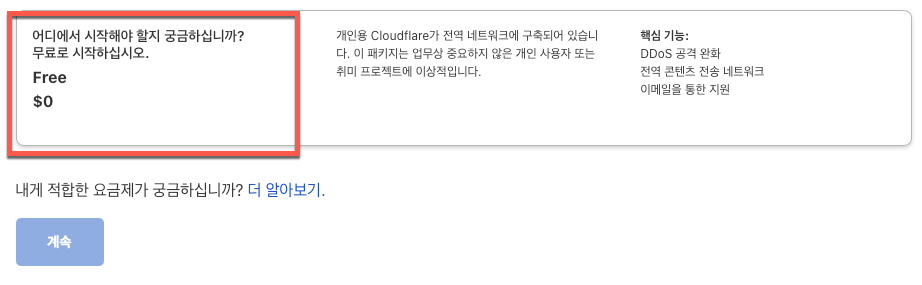
같은 페이지 윗부분에 있는 Pro, Business, Enterprise 의 요금제를 사용하지 않는 분들은 조금 아래에 있는 Free 요금제를 선택 후
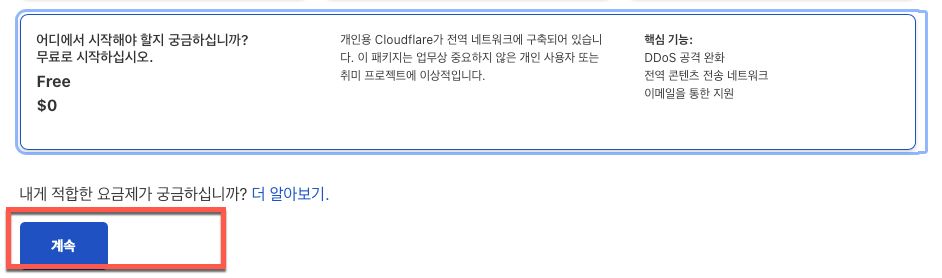
다음 과정으로 넘어갈 수 있는 <계속> 버튼이 활성화시킨 다음에 클릭하여 2단계로 이동할 수 있습니다
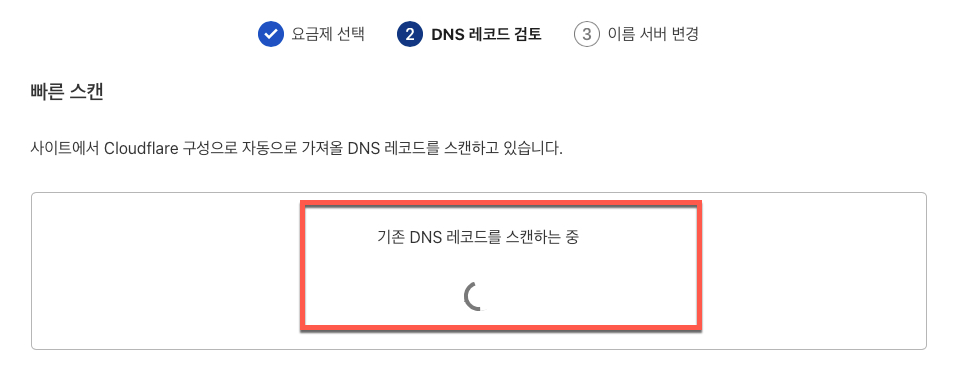
2단계에서는 기존 DNS 레코드를 찾기 위해서 스캔 작업을 혼자 잠시 합니다
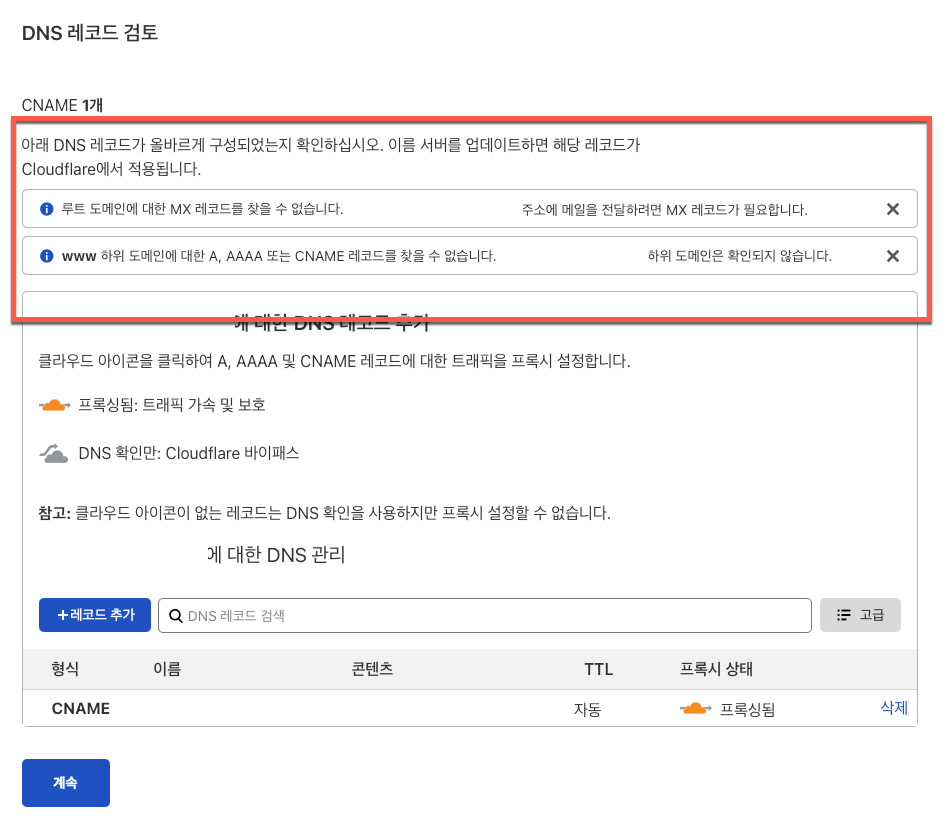
보유하고 있는 도메인과 cloudflare 에 서로 아무런 정보를 업데이트하지 않았기 때문에 연결 정보를 사용자가 변경해야 하는 필요한 단계를 만나게 됩니다
구글 도메인에 등록한 주소를 변경 적용 과정
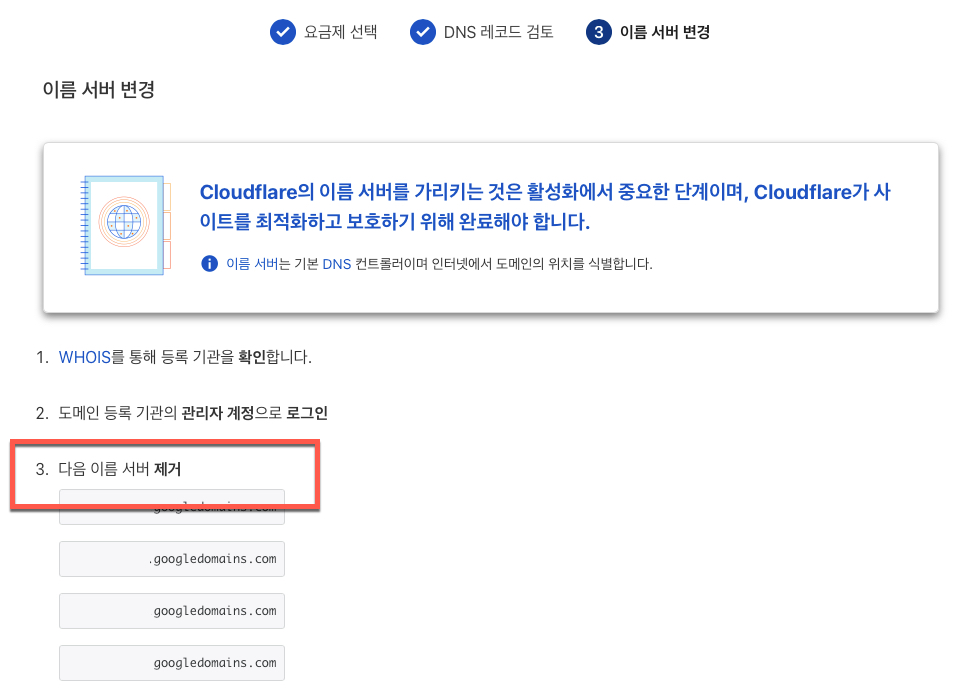
Cloudflare 의 정보 등록 3단계에서는 등록하려는 도메인 주소가 가리키고 있는 이름서버 이름이 안내가 되면서 도메인 등록 관리자 계정에서 변경이 필요하다고 안내를 볼 수 있습니다
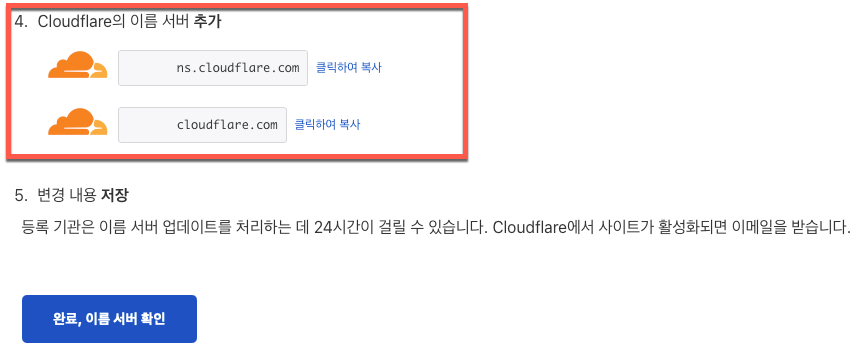
도메인 등록 계정에 변경 등록해야 하는 Cloudflare 의 Name Server 주소는 사용자마다 각각 앞부분 주소가 다르기 때문에 같은 페이지 아랫부분에 있는 <Cloudflare 의 이름 서버 추가> 주소 2개를 모두 변경하기 위해서 복사 & 붙여넣기 작업을 필요합니다
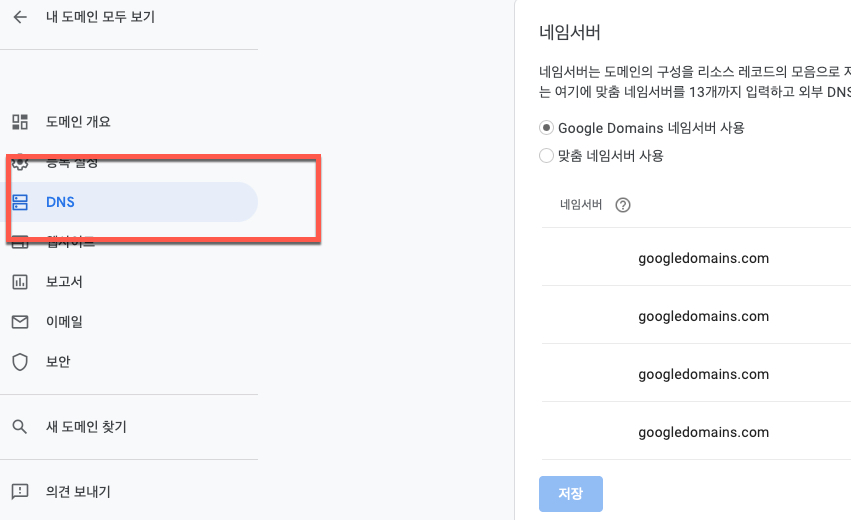
구입한 도메인을 관리하고 있는 업체마다 로그인하여 네임 서버의 변경을 위한 페이지로 이동하는 방법은 각각 다른 수 있기에 이번 시간에는 Google Domain 이용하는 경우를 예로 살펴보겠습니다
간단한 메뉴 구성으로 구글 도메인에서는 좌측 메뉴에 있는 <DNS> 를 클릭하면 현재 Google Domains 네임서버 사용 설정으로 이동을 하시면 됩니다
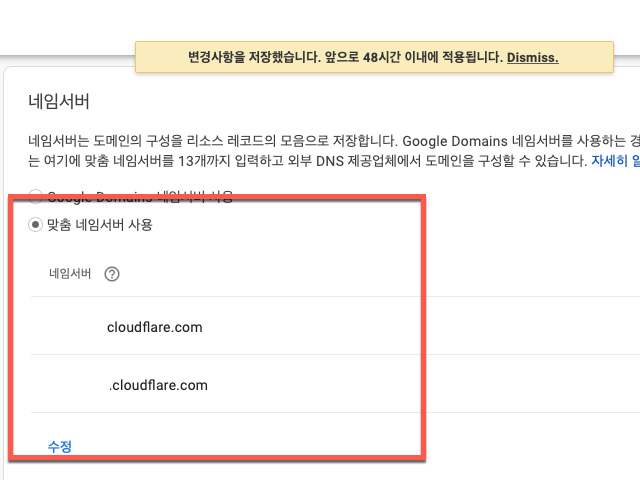
구글 네임 서버로 되어 있던 정보를. <맞춤 네임서버 사용> 으로 마우스를 클릭한 다음에 cloudflare 에서 제공하였던 2개의 네임 서버로 수정해주시면 됩니다
이후에는 등록한 정보가 업데이트 될 때까지 기다림의 여유가 필요합니다
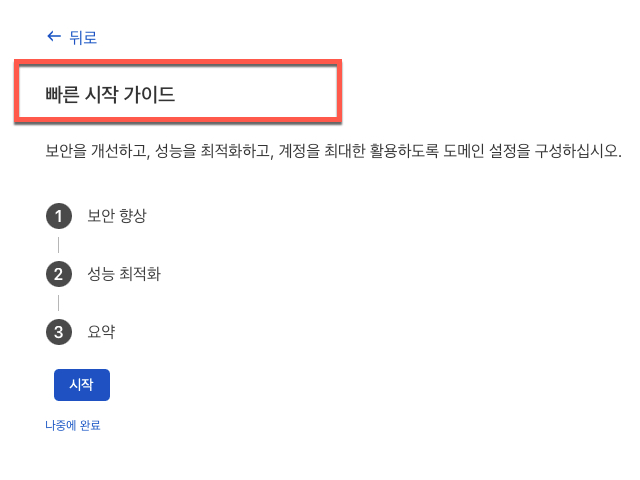
cloudflare 으로 이동하면 “빠른 시작가이드” 를 사용하여 보안향상, 성능 최적화의 작업도 진행할 수 있지만 다음에도 변경할 수 있으니 “나중에 완료” 텍스트 링크를 선택하여 넘어갈 수 있습니다
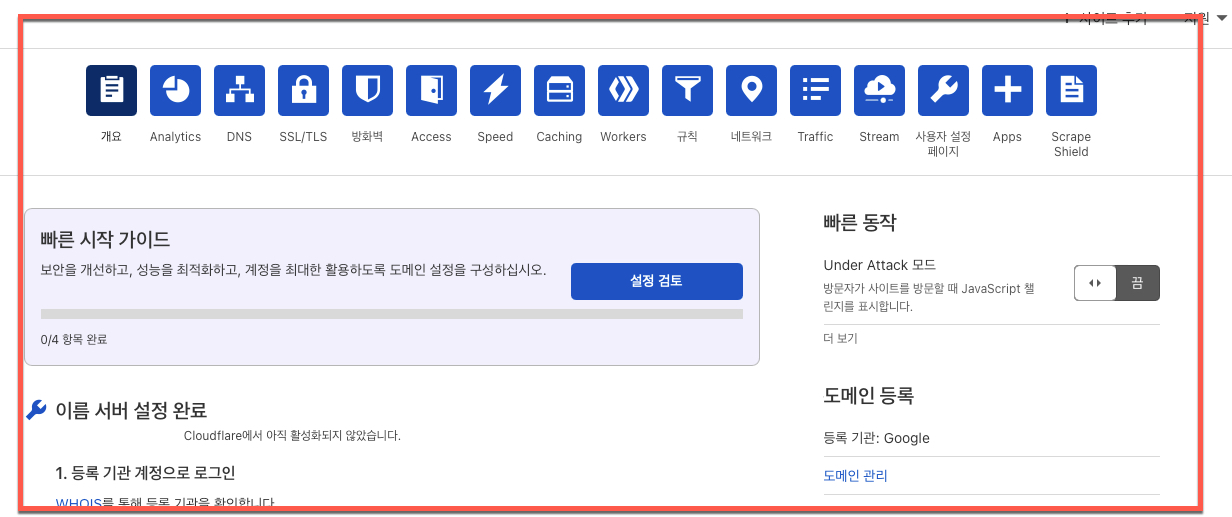
클라우드플레어 사용에 필요한 필수 설정을 일단 입력하셨다면 그림과 같은 DNS, SSL/TTL, 방화벽 등의 정보를 살펴보고 변경할 수 있는 메뉴를 비로소 만날 수 있습니다
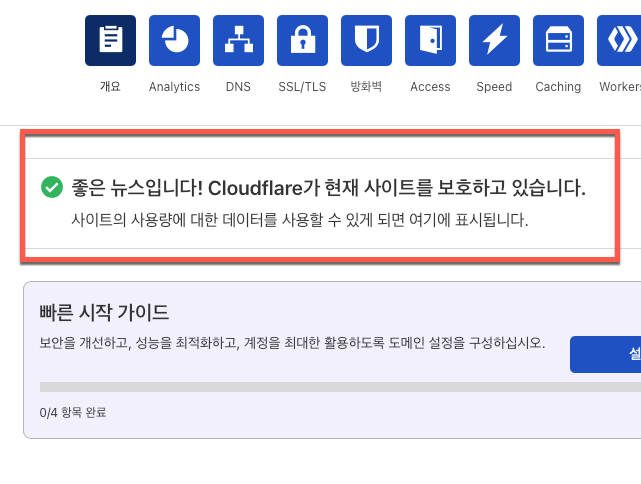
구글 도메인에서 변경한 네임 서버가 적용이 되면 화면과 같이 cloudflare에서 관리하게 되었다는 메시지를 표시가 됩니다
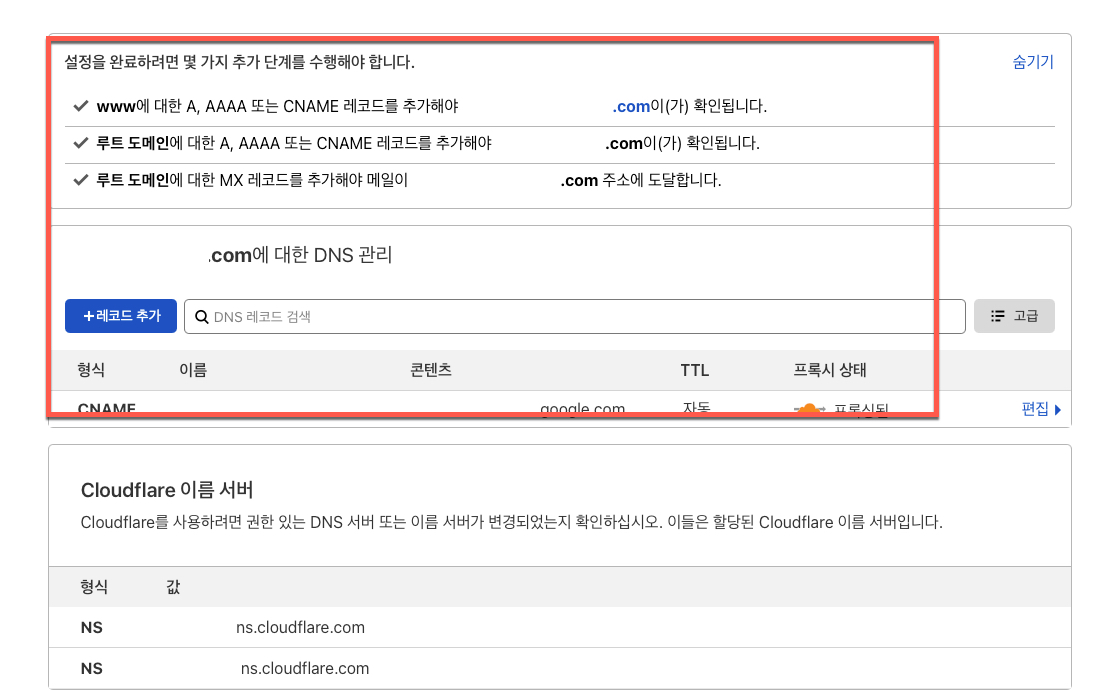
설정이 완료되었다면 WWW 와 루트 도메인의 CNAME 추가와 MX 레코드에 정보 상태의 변경도 확인할 수 있게 됩니다
Wrap-up
개인 도메인을 시놀로지 NAS 나 서버에 연결하여 접속 주소의 간편함과 웹사이트의 보호를 목적으로 사용하기 위한 방법 중에 선택할 수 있는 Cloudflare 를 사용하기 위한 요금제와 회원가입 과정 그리고 네임서버 연결 과정에 대해서 알아보았습니다
'이렇게 따라해 보세요' 카테고리의 다른 글
| DJI 오즈모 포켓2 시리얼 넘버 확인하는 방법 (0) | 2021.11.08 |
|---|---|
| 해외직구를 위한 알리익스프레스 회원가입&주문결제방법 (0) | 2021.10.12 |
| 포토샵 인터페이스 배경화면 색상 테마 변경하는 방법 (0) | 2021.05.24 |
| 한글 문서 그림, 사진 이미지 추가된 HWP 한글 용량 줄이기 (0) | 2021.05.10 |
| 카카오톡으로 전화번호가 아닌 아이디를 줘야 할 때 내 카톡 아이디 확인 방법 (0) | 2021.04.28 |