Windwos10 에서 사용하였던 Mouse Drag & Drop 가 안돼요
MS윈도우를 주로 사용하였던 사용자가 애플 Mac 컴퓨터를 사용하게 되면서 겪는 경험 중에 하나가 마우스 사용방법이 윈도우가 설치되어 있는 컴퓨터와는 다른 점이 있습니다
윈도우10 사용자라도 노트북을 사용하는 분들은 사용하는 제품에 따라서는 터치패드(Touchpad) 또는 트랙패드(Trackpad) 라는 이름으로 지칭되는 기능에 낯설지 않은 분들은 Mac OS 가 설치되어 있는 맥북프로, 맥북에어 그리고 매직 트랙 패드를 구입하여 사용하는데 두려움이 크지 않습니다
직관적인 사용방법으로 짧은 학습시간으로 쉽게 이용할 수 있지만, 오랫동안 윈도우 컴퓨터에 익숙한 점과 역시나 새로운 OS의 철학과 이해가 부족한 경우에는 간단한 설정 변경에도 당황하게 됩니다
이번 시간에는 Windows 운영체제에서 간단하게 윈도우 창을 옮기는 방법으로도 사용하고 있는 <마우스로 끌어서 놓기> 드래드 앤드 드롭(drag and drop)하는 방법을 매킨토시(Macintosh) 에서 Magic Trackpad 2 를 사용하는 컴퓨터 환경에서도 사용할 수 있도록 제어판 설정에서 변경하는 방법을 배워보겠습니다
Mac 맥북 트랙패드에서 드래그 기능 사용하는 방법
윈도우7, 윈도우10 을 사용할 때 환경설정을 변경하기 위해서는 <제어판> 을 이용하였던 것처럼 맥북에서는<시스템 환경설정> 으로 찾아가야 합니다

시스템 환경 설정으로 이동하는 방법 중에 간단한 방법으로는 바탕화면 좌측 상단에 있는 애플 로고 심볼() 을 마우스로 클릭을 합니다
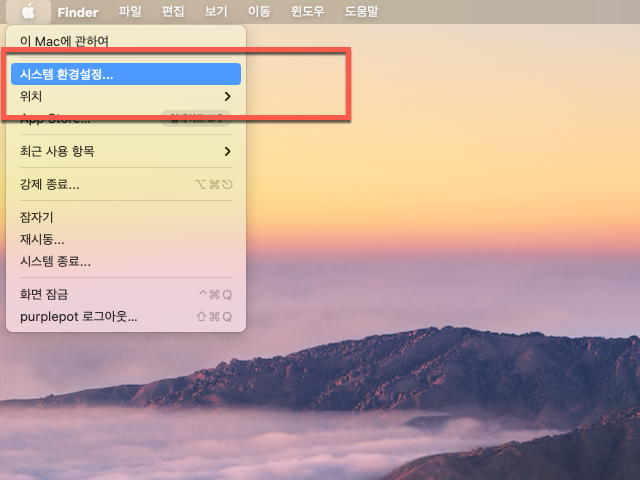
다음으로 아래로 펼쳐지는 메뉴 목록에서 2번째에 있는 <시스템 환경설정…> 을 선택하면 쉽게 이동할 수 있습니다
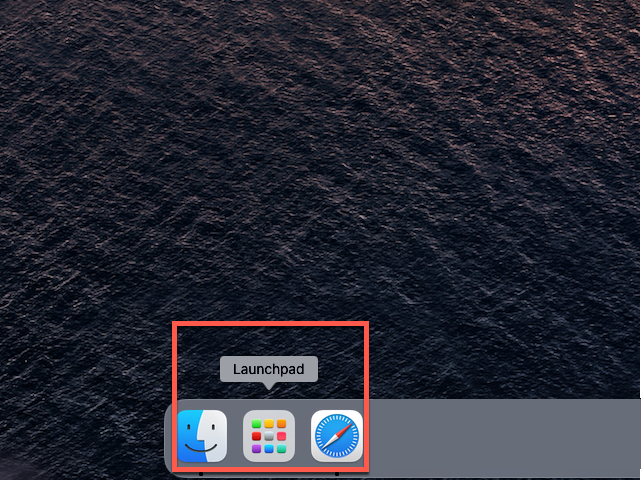
2번째 방법으로는 애플 맥 컴퓨터 바탕화면 아랫부분에 있는 독(Dock)의 런치패드(Launchpad)를 선택하는 방법을 활용할 수 있습니다

런치패드를 이용하여 보여지는 앱 리스트 중에서 “시스템 환경설정” 을 사용할 수 도 있습니다
손쉬운 사용 방법 활용하기

시스템 환경설정에 있는 여러 기능 중에서 트랙 패드의 3개의 손가락을 사용하는 제스처를 이용하여 드래그 기능을 활성화하기 위해서는 <손쉬운 사용> 설정을 클릭하여 해당 기능으로 이동을 먼저 해야 합니다
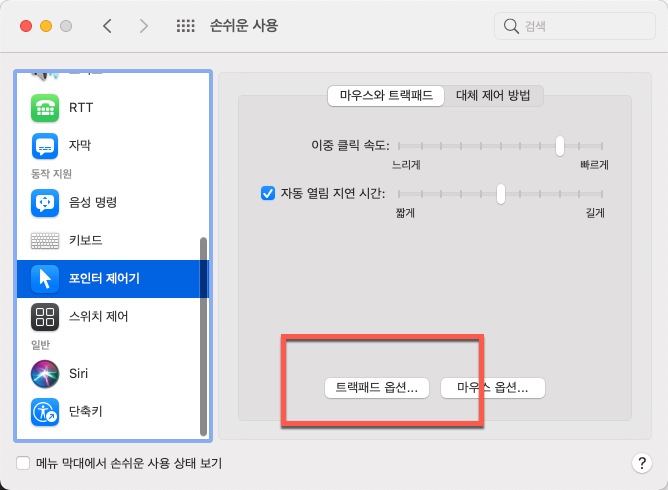
좌측에 있는 여러 기능 설정 항목 중에서 <포인트 제어기> 가 있는 아래 목록으로 이동을 무사히 하셨다면 <마우스와 트랙패드> 의 설정 영역 아래에 있는 <트랙패드 옵션…> 을 클릭하여 다시 한번 이동이 필요합니다
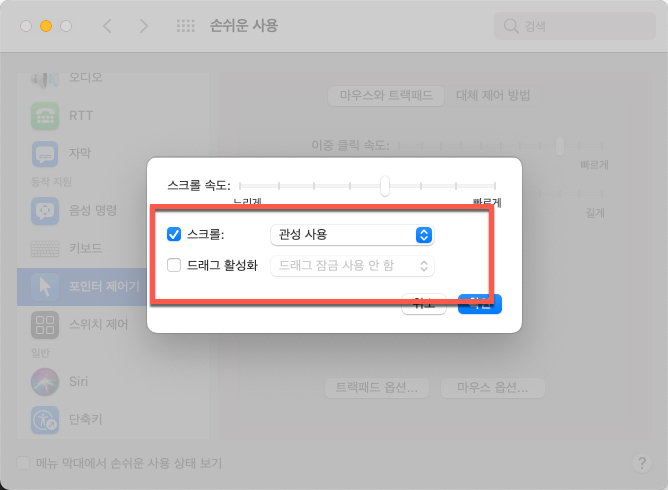
기본 설정 상태는 그림과 같이 스크롤 설정에만 체크(v) 표시와 함께 <관성 사용> 으로 선택되어 있습니다

지금의 옵션 설정에서 아래 부분에 있는 <드래그 활성화> 옵션을 클릭하여 활성화를 해주셔야 합니다
다음 과정으로는 “드래그 잠금 사용 안 함” 으로 되어 있는 설정을 <세 손가락으로 드래그하기> 로 변경 선택해 주셔야 합니다
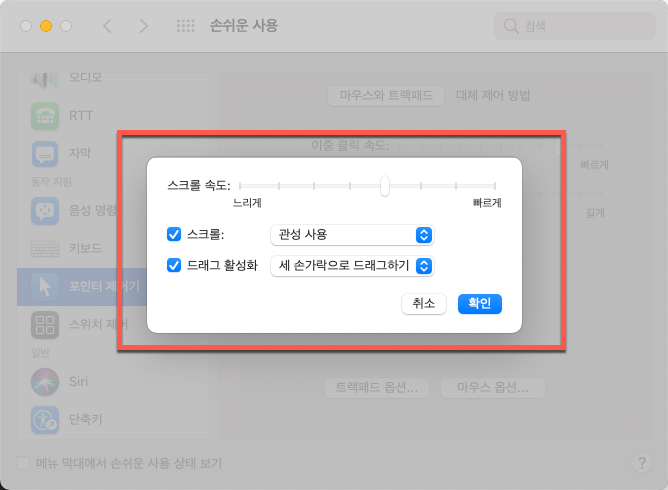
마지막으로 화면과 같이 옵션 변경을 완료하셨다면 <확인> 버튼을 클릭해 주시면 완료가 됩니다
지금부터는 매직 트랙패드 만을 사용하여 윈도우 창을 이리저리 이동할 수 있습니다
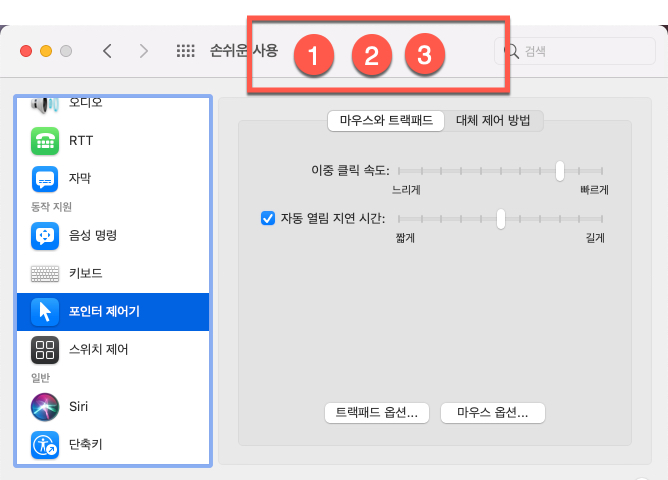
현재 열려 있는 손쉬운 사용설정 윈도우 창 영역을 움직이기 위해서는 트랙패드에 손가락 3개를 동시에 살짝 터치한 상태에서 움직이면 마우스로 드래그앤드롭 기능을 이용할 수 있게 활성화된 모습을 직접 살펴볼 수 있습니다
Wrap-up
큰 맘먹고 구입한 애플 매직 트랙패드 기능을 활용하지 못하여 컴퓨터 책상에 키보드와 마우스 그리고 트랙패드까지 올려 두면서 불편하게 이용하고 있었다면 앞에서 살펴보았던 세손가락 드레그 방법을 활성화하여 드롭 앤 드래그(Drag and Drop)로 간편하게 이용할 수 있는 과정을 배워 보았습니다
'아이폰&아이튠즈&Mac' 카테고리의 다른 글
| 아이폰 잠김화면,상단 배너 등의 푸시 알림 표시 설정 변경&비활성화 해제 방법 (0) | 2021.12.14 |
|---|---|
| 애플 맥북 OS Finder 파일 잘라내기 붙여넣기로 파일 이동하는 2가지 방법 (0) | 2021.11.15 |
| Apple Magic Trackpad 2 스페이스 그레이 개봉 및 사양 살펴보기 (0) | 2021.09.24 |
| 애플 매직 트랙패드2 블루투스 연결방법 및 연결장치 이름 변경하기 (0) | 2021.09.23 |
| 아이폰 iOS 앱스토어에서 어플 선물하기 방법 따라하기 (0) | 2021.04.14 |