카메라 원격 촬영을 위한 컴퓨터 설정 편
카메라를 삼각대나 특정한 각도를 유지할 수 있는 곳에 고정하는 구도가 필요하거나, 촬영하려는 카메라 마다 스위블 액정 방식과 틸트 액정 타입으로 AF 초점 잡기, 셔터스피드, 조리개 값 그리고 ISO 값 조정을 매 번 찍을 때마다 작은 액정에서 작업하는 게 불편할 수 있습니다
또한 초기 설정이 의도한 대로 촬영되고 있는지 확인하기 위해서 카메라 메모리카드 슬롯에 있는 SD, CFexpress 등의 메모리카드를 빼서 카드리더기가 있는 PC에 연결하는 과정까지 반복된다면 촬영 시작 부터 기진맥진하게 됩니다
그렇게 되면서 디지털카메라의 사진과 동영상 촬영의 즐거움보다는 번거로운 작은 작업으로 인하여 카메라에 먼지가 쌓여갈 수 도 있습니다
이러한 다양한 단점을 해결할 수 있는 방법으로 캐논 카메라를 이용하는 경우에는 와이파이 기능을 이용하여 카메라와 PC에서 각각 연결할 수 있도록 세팅하여 케이블 없이도 실시간으로 모니터를 통해서 마우스로 간단하게 지정할 수 있습니다
지난 포스팅에서 살펴본 Canon Camera 본체에서 Wi-Fi 연결 설정과 함께 이번 시간에는 컴퓨터에서도 함께 작업해야 하는 준비 과정에 대해서 살펴보려고 합니다
EOS 유틸리티 사용을 위한 설치 과정
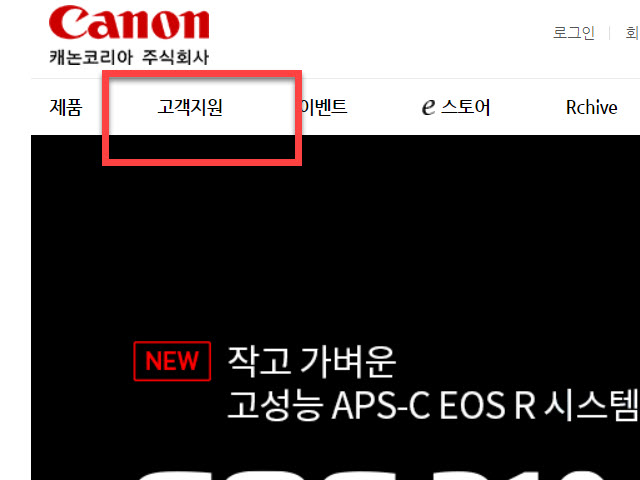
캐논코리아 홈페이지를 방문하면 별도의 회원가입이나 로그인 과정 없이도 메뉴에 있는 <고객센터> 를 선택하여 작업을 바로 진행할 수 있습니다
<고객지원> 메뉴에서는 한국에서 구매한 캐논 카메라, 렌즈의 정품 등록과 매장 위치 안내, AS 관련 내용과 함께 제품의 설명서와 EOS 웹캠 유틸리티 그리고 펌웨어 등의 소프트웨어를 받을 있는 메뉴가 배치되어 있습니다
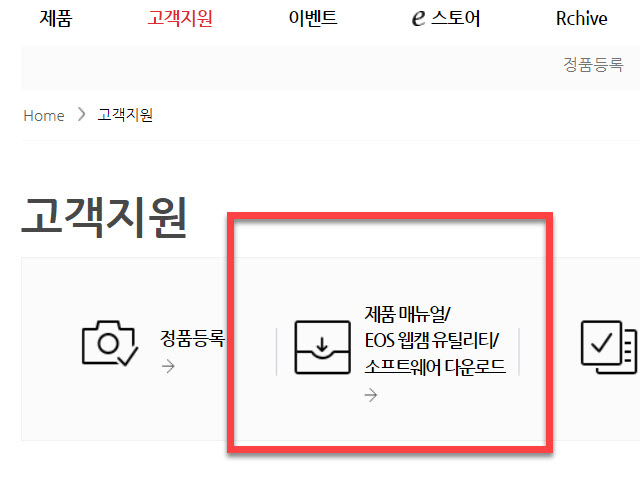
여기에서 <제품 메뉴얼/EOS 웹캠 유틸리티/소프트웨어 다운로드> 메뉴를 선택하여 관련 홈페이지로 이동을 합니다
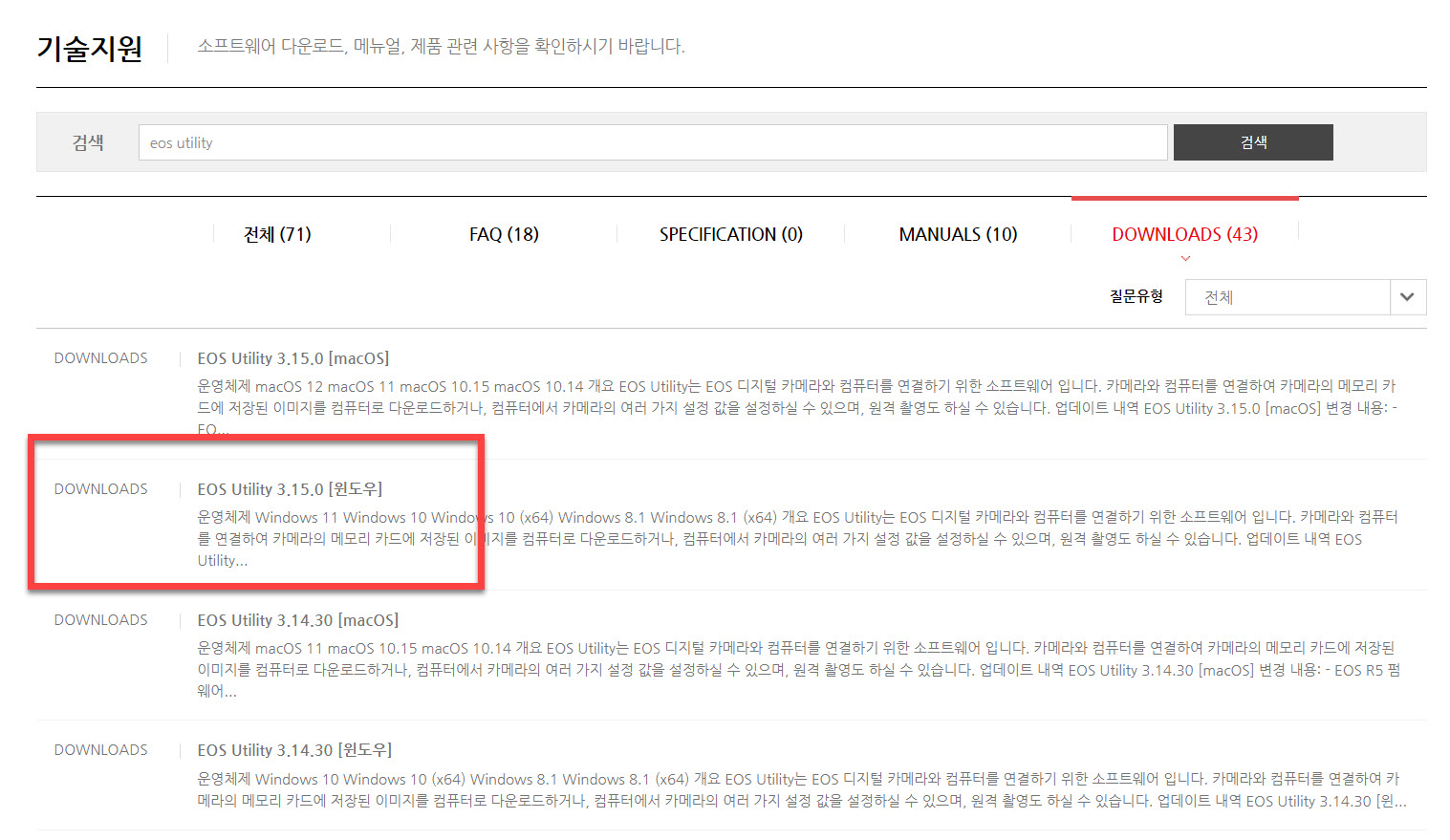
검색창에서 <EOS Utility> 의 소프트웨어 설치를 위한 키워드를 입력 후, 우측에 있는 <DOWNLOADS> 를 선택하여 검색결과를 다운로드할 수 있는 프로그램으로 범위를 좁히면 macOS 와 Windows 에서 각각 설치할 수 있는 EOS 유틸리티 응용 앱의 최신 버전 순서로 나열이 됩니다
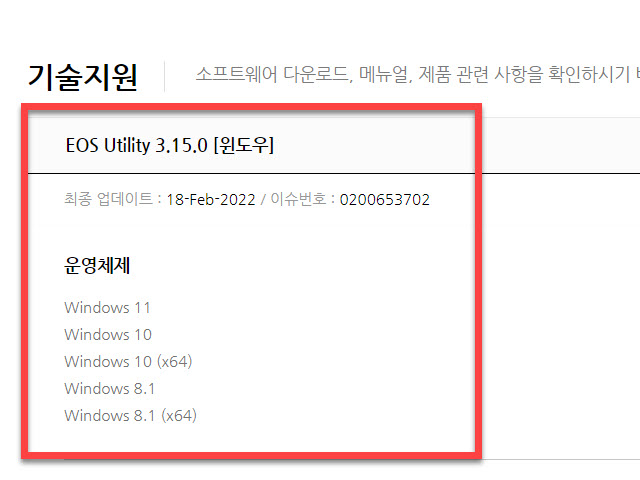
설치 가능한 윈도우 버전은 윈도우8.1, 윈도우10 의 32비트와 64비트 그리고 윈도우11 까지 가능한 것을 확인할 수 있습니다
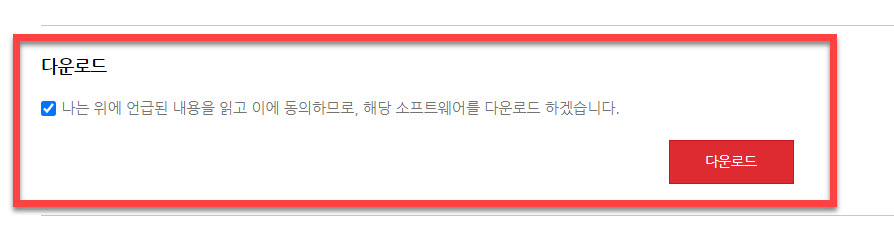
같은 페이지 아래 부분에 <다운로드> 영역에서 그림과 같이 체크표시를 해야 파일을 받을 수 있도록 <다운로드> 버튼이 빨간색으로 활성화가 됩니다

압축된 파일을 내 컴퓨터의 다운로드 폴더로 받으셨다면

압축을 푼 다음 마우스로 더블 클릭하여 설치작업을 시작하시면 됩니다
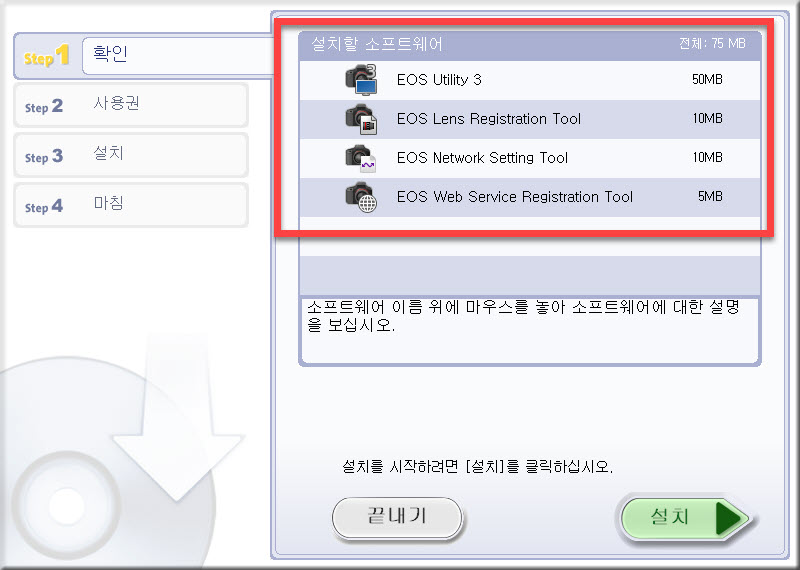
EOS 유틸리티 설치 시 4개의 응용 프로그램이 사용자 취사 선택이 아닌 모두 설치가 됩니다
설치되는 소프트웨어 중에 <EOS Utility 3> 는 이미지를 컴퓨터로 전송, 카메라 설정 지정 그리고 카메라를 직접 터치하지 않아도 촬영이 가능한 원격 촬영 기능을 제공하는 소프트웨어 와 카메라에 렌즈 데이터를 등록하고 디지털 렌즈 최적화 기능에 대한 렌즈 데이터 관리 소프트웨어 인 <EOS Lens Registration Tool> , 카메라 네트워크 설정을 을 담당하는 <EOS Network Setting Tool> 그리고 웹서비스에 EOS Digital 카메라 연결 소프트웨어 <EOS Web Service Registration Tool> 이 인스톨 됩니다
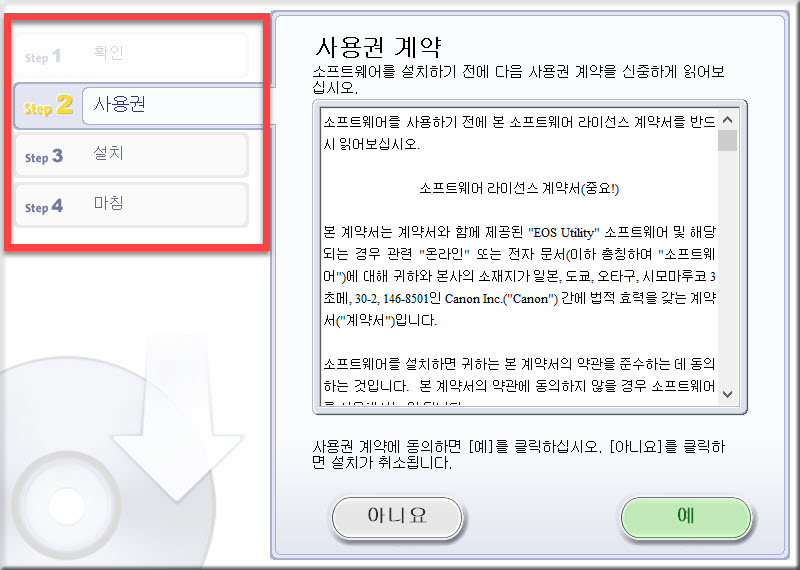
프로그램 설치에 앞서서 <사용권 계약> 에 대한 동의가 필요한 단계로 <예> 를 선택하여야 다음 단계로 넘어갈 수 있습니다
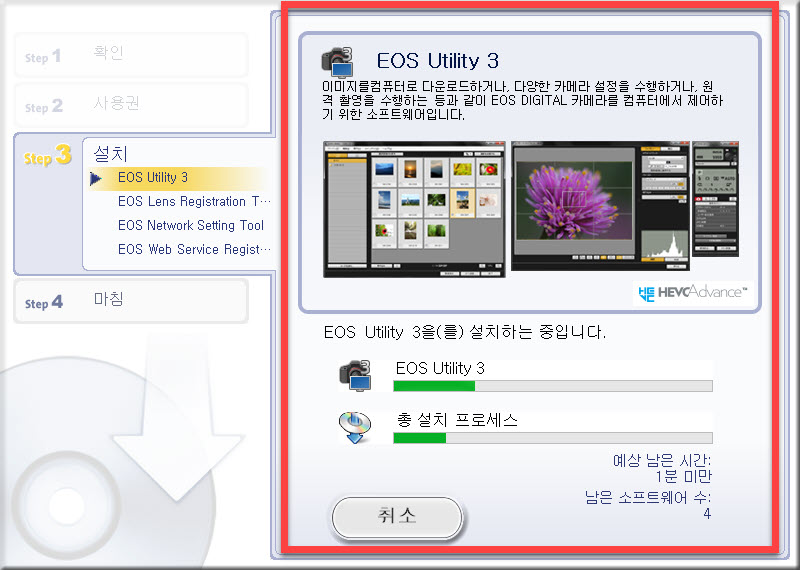
3번째 단계에서는 각각의 프로그램의 설치과정이 진행되는 모습을 보면서 잠시 기다리시면 됩니다
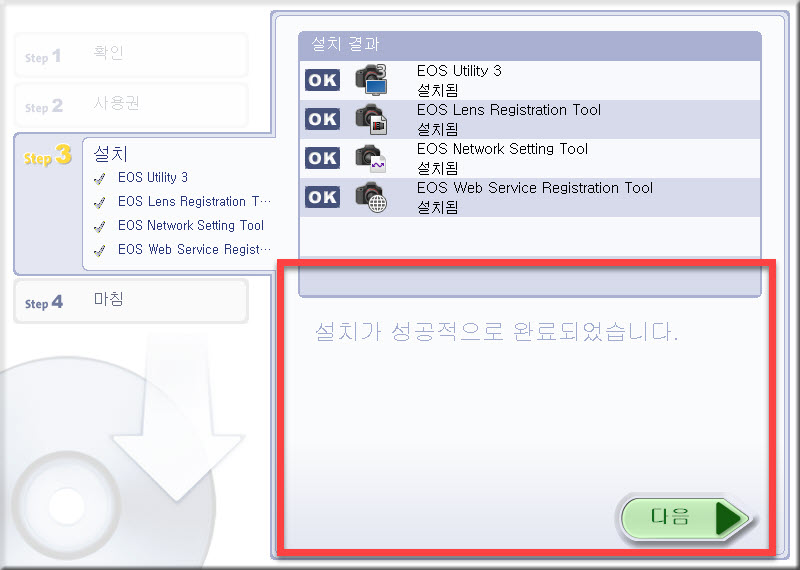
설치가 마쳤다면 녹색의 <다음> 버튼을 눌러 마무리 단계로 넘어가야 합니다

마지막 4단계까지 설치에 이상없이 넘어 왔다면 <마침> 단추를 클릭하면 컴퓨터에 설치가 완료됩니다
윈도우 설치 확인 및 와이파이 네트워크 연결 과정
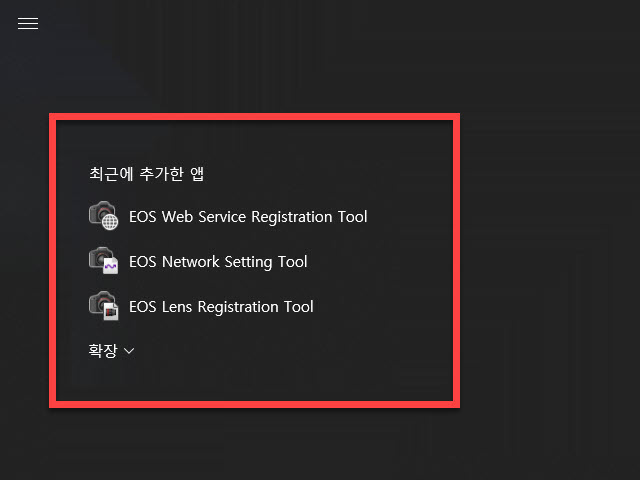
Windows에 설치가 완료되면 윈도우 시작버튼 상단에 <최근에 추가한 앱> 목록에 4개 EOS 앱이 표시가 됩니다
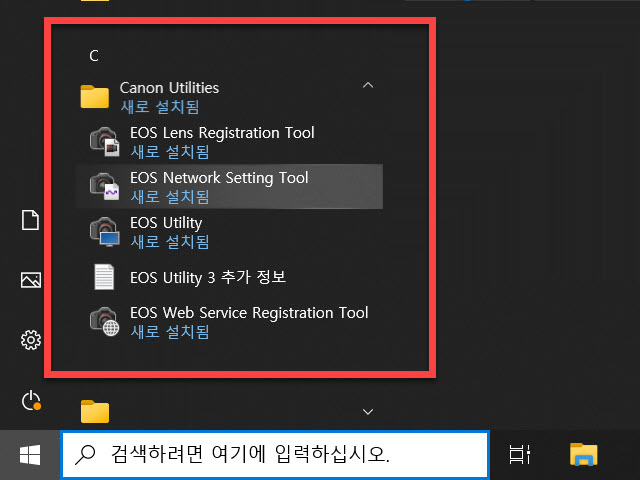
프로그램 목록에서 <Canon Utilities> 에 담겨져 있어서 나중에 필요할 때 해당 위치에서도 찾을 수 있습니다
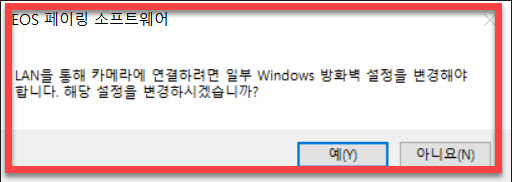
네트워크 연결과 관련하여 EOS 페이링 소프트웨어 사용과 관련하여 설정 변경에 대합 팝업 선택창이 표시도 됩니다
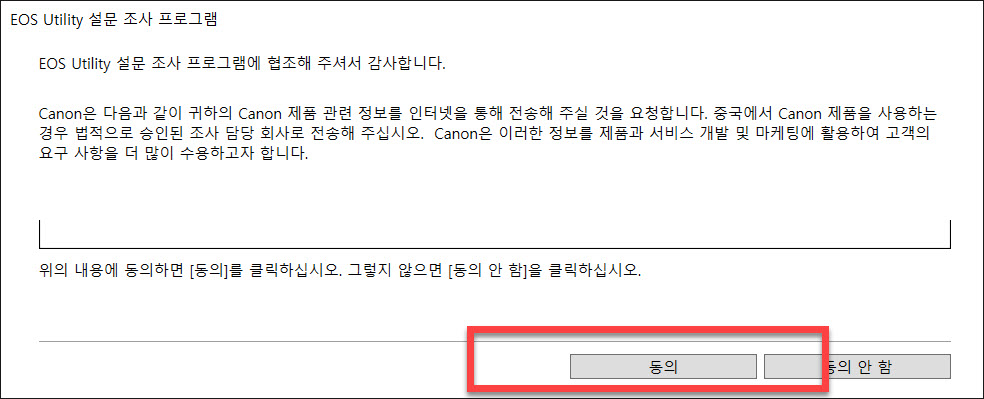
설문조사 프로그램에 대한 동의가 필요한 팝업 윈도우에 대해서도 동의를 물어보는 화면도 만나게 됩니다
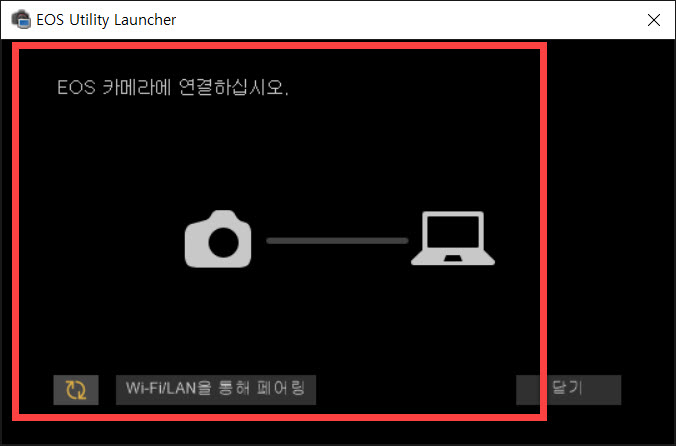
EOS 유틸리티 응용 앱을 실행해도 바로 사용할 수는 없습니다
캐논 디지털 카메라와 원격촬영이나 사진&동영상 파일 자료 전송을 받을 컴퓨터PC 에서 각각 추가적인 설정이 필요합니다
[관련 포스팅]
캐논 디지털 카메라에서 EOS 유틸리티로 와이파이 PC연결을 위한 과정 살펴보기
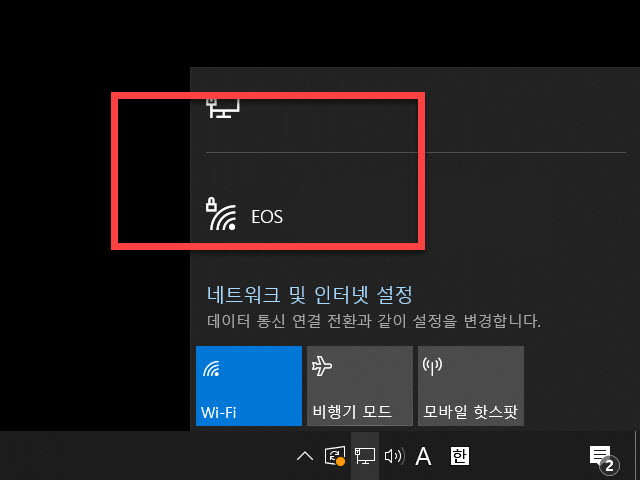
캐논 카메라 세팅 메뉴에서 Wi-Fi 리모컨(EOS Utility) 의 <카메라 액세스 포인트 모드> 를 활성화하여 표시되는 와이파이 연결이 가능한 데스크톱이나 노트북의 <네트워크 및 인터넷 설정> 에서 캐논 디지털카메라에서 설정한 이름(SSID) 의 네트워크를 찾아 연결작업을 해주셔야 합니다
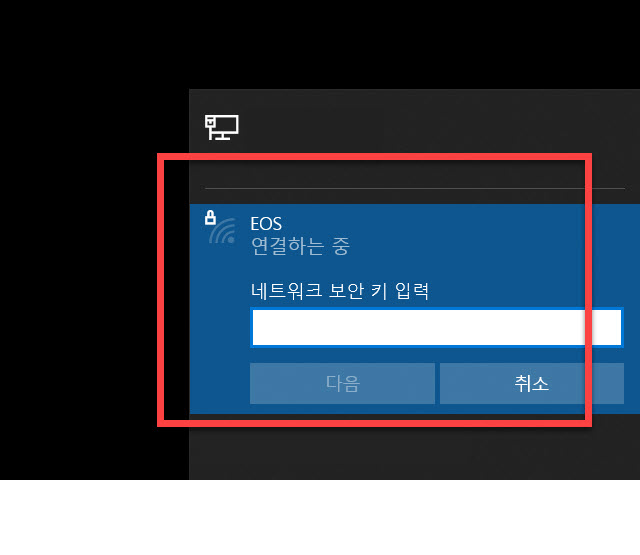
네트워크 보안 키 입력 칸에는 와이파이 <연결 대기 중> 상태로 있는 카메라의 SSID 와 함께 있는 비밀번호를 입력하시면 됩니다
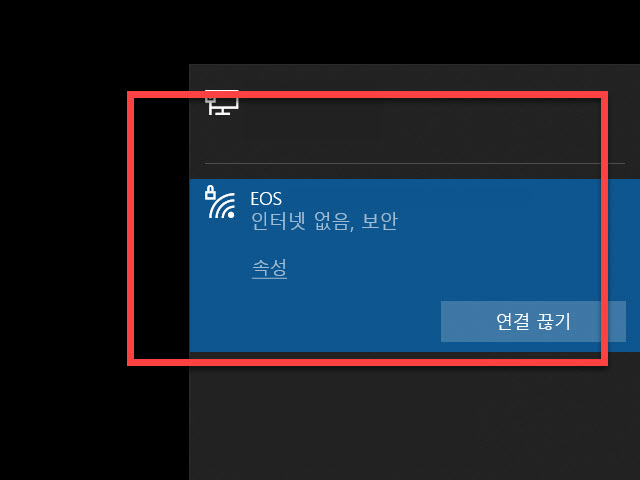
화면과 같이 <연결 끊기> 로 변경되는 “연결 된 상태” 로 완료된 모습을 확인 하셨다면
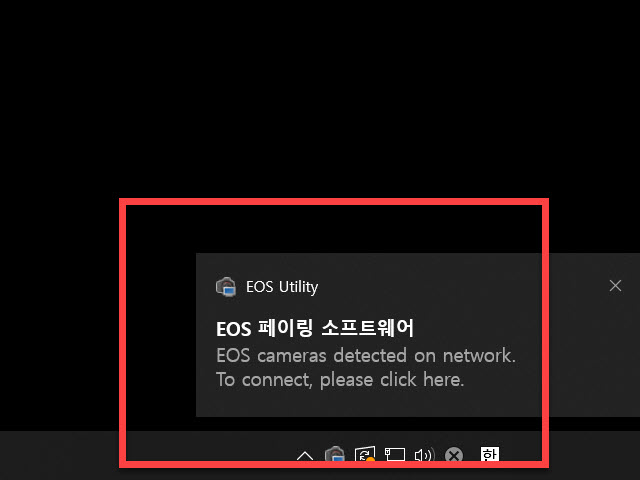
윈도우 우측 하단의 트레이 아이콘이 있는 영역에 “EOS 페이링 소프트웨어” 연결 상태 팝업메시지도 표시가 됩니다
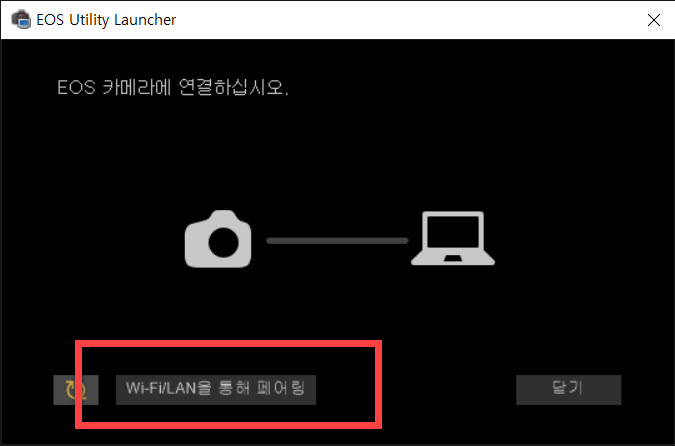
아직도 반응 없는 EOS Utility Launcher “Wi-Fi/LAN 을 통해 페어링” 버튼을 눌러 봅니다
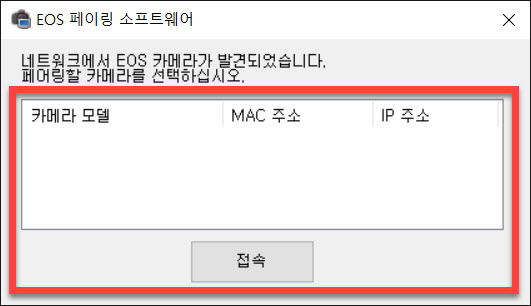
드디어 페어링할 카메라 모델명과 MAC 주소가 표시가 되면, 해당 목록을 마우스로 클릭 선택 후 <접속> 버튼을 눌러 주셔야 합니다
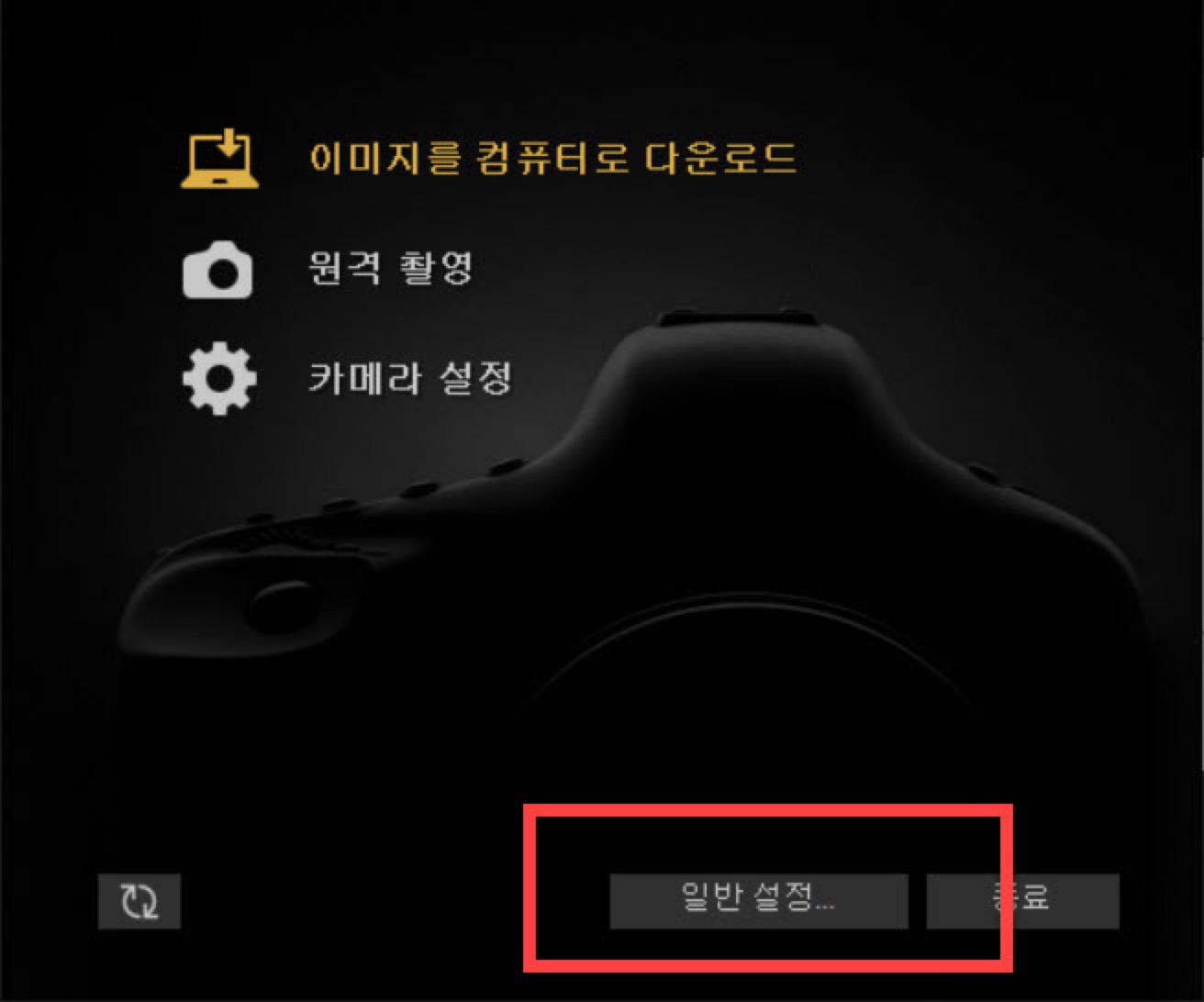
지금 부터는 캐논 디지털 카메라와 케이블 연결없이 와이파이로 연결되어 촬영 설정과 촬영데이터를 PC로 전송이 가능하게 됩니다
해당 기능을 살펴보기 이전에 아래부분에 있는 <일반 설정> 을 살펴서 필요한 환경설정 값의 점검 및 필요시 수정해 주시면 됩니다
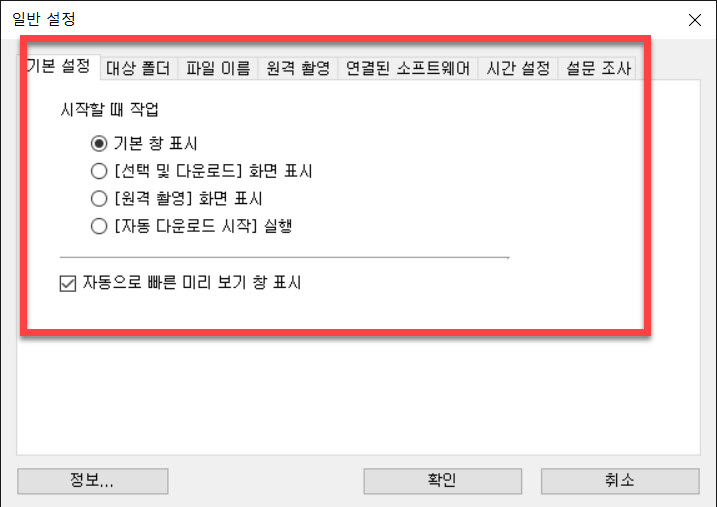
설정에는 7개의 탭 구성으로 1번째 <기본 설정> 은 시작할 때 작업 상태에 대한 사용자가 선택할 수 있는 설정 영역입니다

<대상 폴더> 탭에서는 촬영한 데이터를 저장할 폴더 위치와
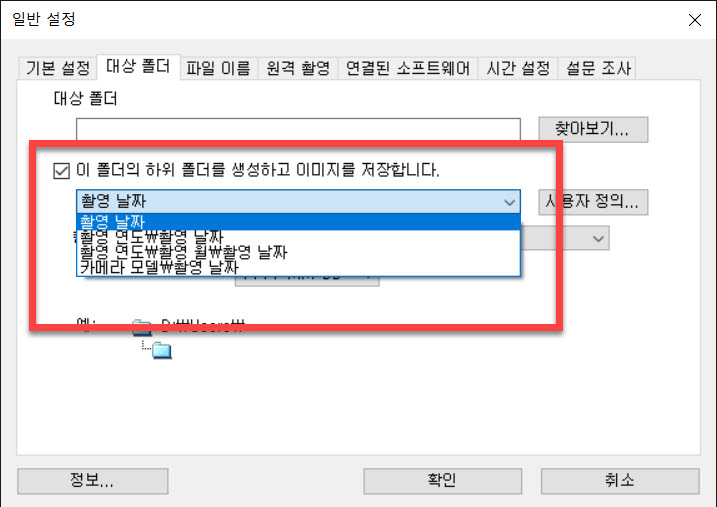
저장될 하위 폴더를 어떤 정렬방법으로 이미지를 저장할 지 선택할 수 있습니다
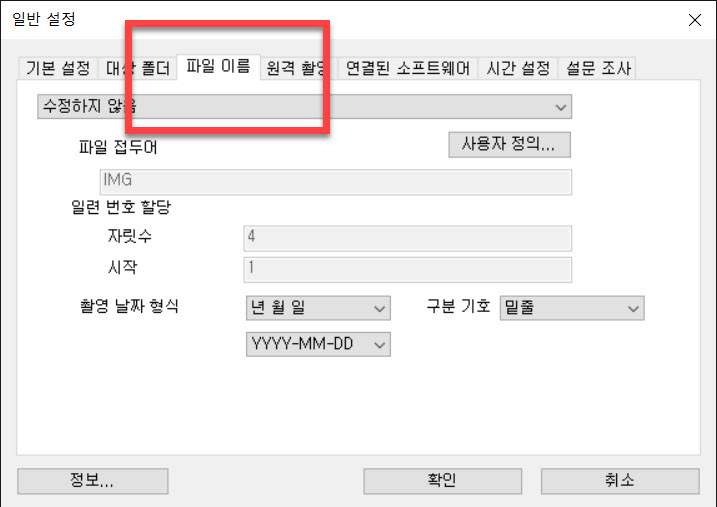
다음으로 <파일 이름> 탭에서는 파일 저장 형식을 선택할 수 있습니다
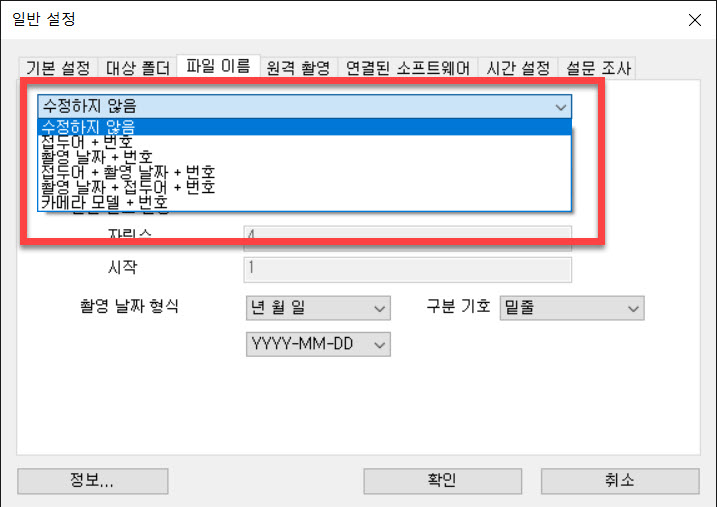
촬영 날짜와 번호, 카메라모델과 번호 등과 같이 사용자의 작업환경과 스타일에 맞도록 지정할 수 있게 되어 있습니다
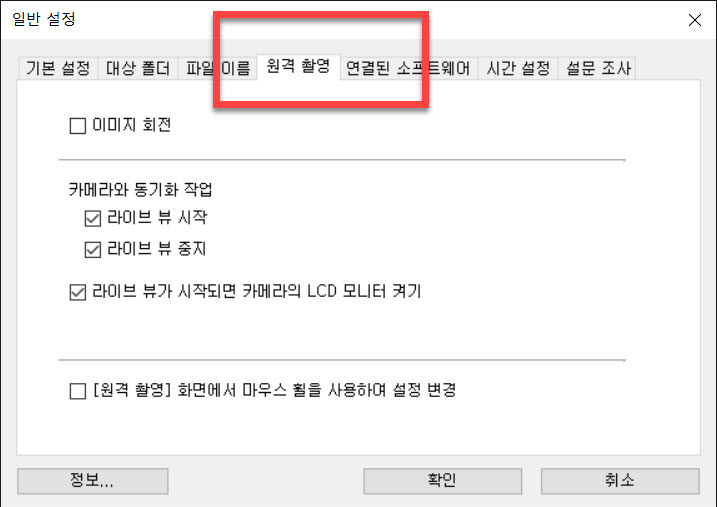
4번째에 있는 <원격 촬영> 탭에서는 고정되어 있는 위치에 있는 카메라의 촬영 공간과 PC가 동일한 와이파이로 연결 가능한 공간에 있지만, 떨어져 있을 때 컴퓨터에서 카메라를 직접 손으로 조작하지 않고, 모니터에 표시된 윈도우 창에서 촬영 정보와 라이브뷰 사용에 대한 설정을 변경할 수 있습니다
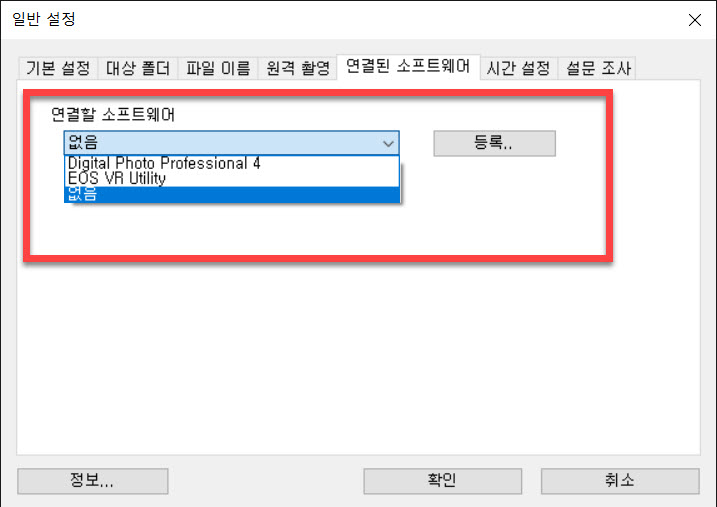
<연결된 소프트웨어> 탭에서는 없음 과 Digital Photo Professional 4 그리고 EOS VR Utility 을 선택 등록할 수 있습니다
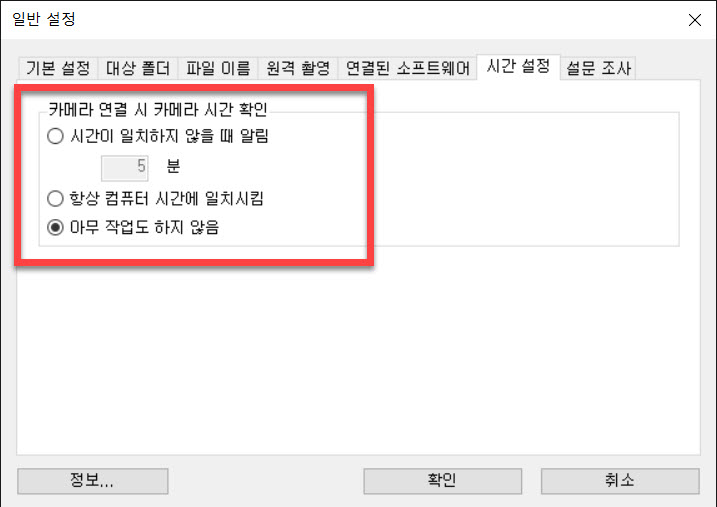
<시간 설정> 탭에서는 카메라 연결 시 카메라 시간 확인 설정할 수 있는 영역으로 기본설정은 "아무 작업도 하지 않음” 으로 되어 있습니다
EOS Utility 로 활용할 수 있는 원격 촬영 사용 기능

일반 설정 상태를 살펴 보셨다면 EOS 유틸리티의 3개의 기능 메뉴에 있는 카메라와 PC 사이를 케이블 연결이나 메모리카드를 컴퓨터PC에 연결된 카드리더기에 끼우는 귀찮은 작업을 해결해줄 수 있는 <이미지를 컴퓨터로 다운로드> 와 디지털 카메라의 세팅을 소프트웨어로 할 수 있는 <카메라 설정> 기능 보다도 <원격 촬영> 이라는 카메라 세팅과 사진이나 영상 장면마다 결과를 점검하고 구도와 카메라 세팅값을 수정 변경을 하는 데 도움이 되는 와이파이로 연결된 PC에서 할 수 있다는 기능이 참으로 매력적으로 느껴졌습니다
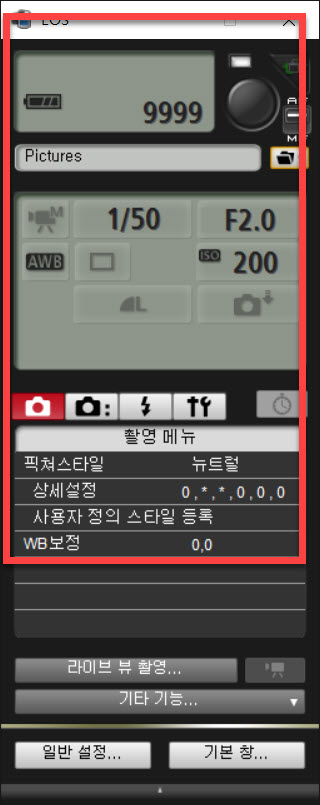
세로로 긴 형태의 윈도우창에서 배터리 상태와 셔터스피드와 조리개 값, ISO 값 등의 현재 전원에 켜져 있는 카메라의 현재 설정 확인 또는 변경이 가능합니다
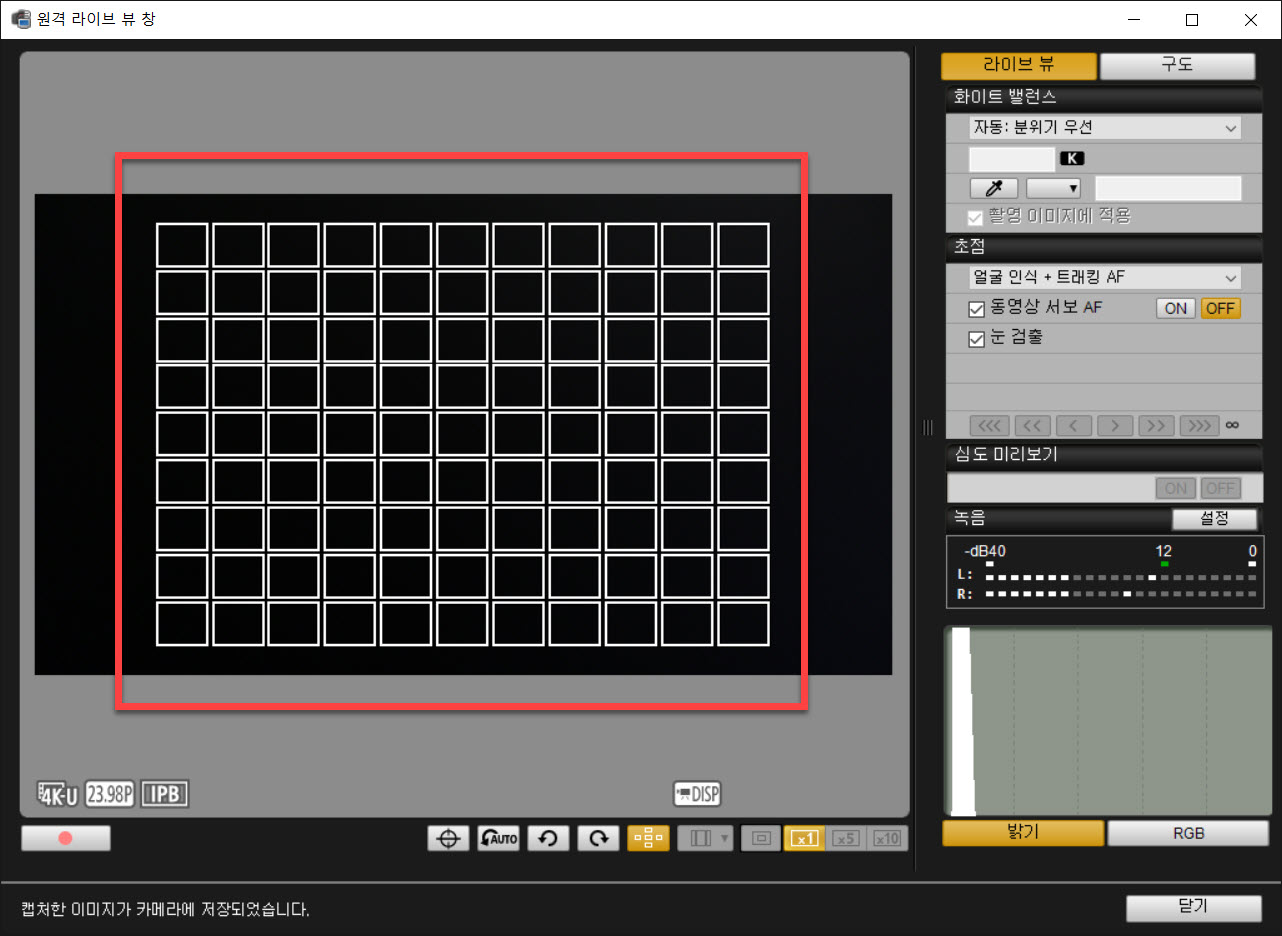
원격 라이브 뷰 창에서는 화이트 밸런스와 초점 그리고 녹음 상태에 대해서도 화면을 같이 보면서 지정할 수 있는 큰 장점이 있는 기능이라는 것을 촬영을 하면서 계속해서 경험하게 됩니다
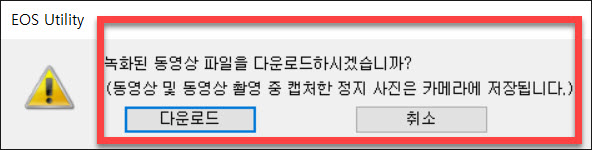
촬영할 사진 이미지나 녹화된 동영상도 현재 와이파이로 연결된 상태에서 PC로 다운로드가 가능합니다
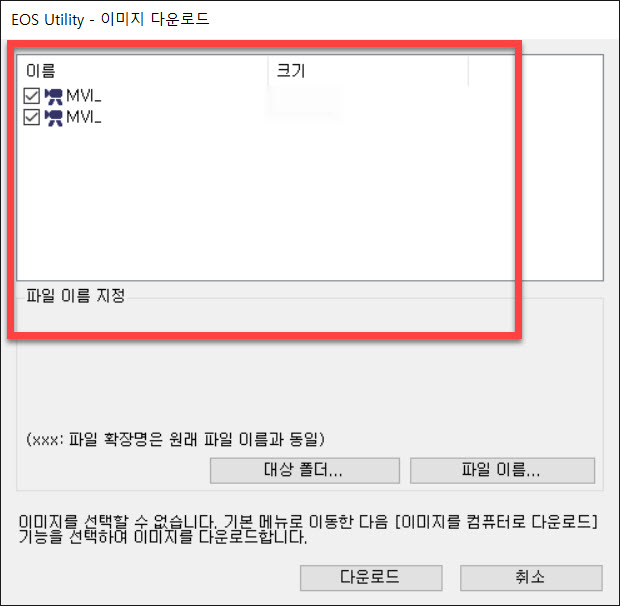
이미지 다운로드 윈도우창에서 전송되는 파일의 이름과 크기 그리고 저장된 폴더 위치를 살필 수 있습니다
Wrap-up
디지털카메라를 선 연결 없이 와이파이 기능을 사용하여 PC로 촬영 설정과 메모리카드의 정보를 전송할 수 있도록 윈도우 PC에 EOS 유틸리티 설치와 네트워크 연결 작업에 대해서 둘러보았습니다
낯선 하드웨어(카메라)와 윈도우에 전용 앱을 설치 과정이 초보자 분들에게는 조금 어렵게 생각할 수 도 있겠지만, 구입한 제품의 여러 기능 중에 나에게 필요한 기능이라면 천천히 하나하나씩 따라하신다면 어렵지 않게 와이파이 연결에 성공하실 거라고 생각합니다
'이렇게 따라해 보세요' 카테고리의 다른 글
| 정부24 에서 법인 사업자등록증명 인터넷 발급 출력하기 (0) | 2022.06.29 |
|---|---|
| 캐논 카메라 픽쳐프로파일 설치 과정 따라가기 (0) | 2022.06.24 |
| 캐논 디지털 카메라에서 EOS 유틸리티로 PC연결을 위한 작업과정 (0) | 2022.06.22 |
| 홈텍스 실명확인증표 사업자등록증명 인터넷으로 발급 출력하는 방법 (0) | 2022.06.21 |
| 네이버 웨일 브라우저로 인터넷 익스플로러 전용 사이트 사용 방법 (2) | 2022.06.16 |