편집 예정 영상 파일의 프레임 수 사전 점검하기
전달받은 영상의 자세한 정보를 친절하게 전달받지 못하고 외장 SSD 저장 장치나 메일의 첨부 파일만 전달받았거나 본인이 직접 촬영한 영상이지만 기억이 나지 않는 경우가 있습니다
유튜브 등에 업로드할 영상 편집에 사용하는 윈도우의 어도비 프리미어 프로(Adobe Premiere Pro)나 맥북에서 사용하는 파이널 컷 프로(Final Cut Pro)의 영상편집 소프트웨어 작업 전 별도의 해당 동영상에서 알고 싶은 정보 중에 FPS 프레임이 24 FPS, 30 FPS, 60 FPS, 120 FPS 인지 확인해야 할 때
지금 사용하고 있는 현재 컴퓨터PC(MS Windows, Apple Mac) 에서 각각 응용 앱 설치 없이 빠르게 찾는 방법을 살펴보겠습니다
Windows10 OS 에서 영상 파일 프레임 정보 찾기
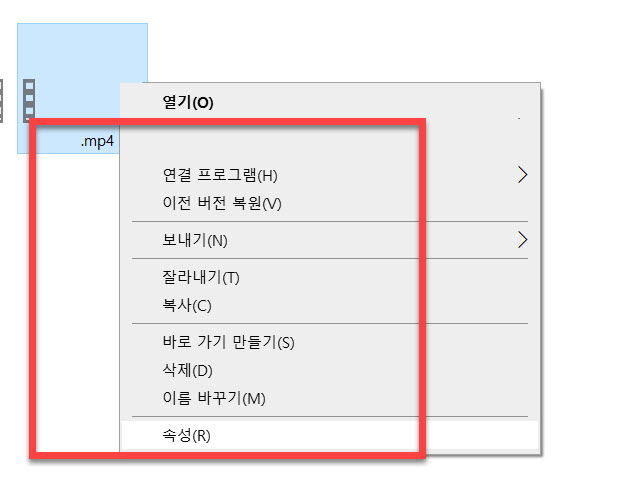
윈도우 에서는 동영상 해상도나 <FPS> 값을 알기 위해서 응용 앱을 설치하지 않고 즉시 확인하기 위해서는 점검이 필요한 동영상 파일을 마우스로 한번 클릭 후
오른쪽 버튼을 클릭하면 화면과 같이 팝업 리스트 메뉴가 표시되도록 하여 가장 아래 부분에 있는 <속성> 을 선택하시면 됩니다
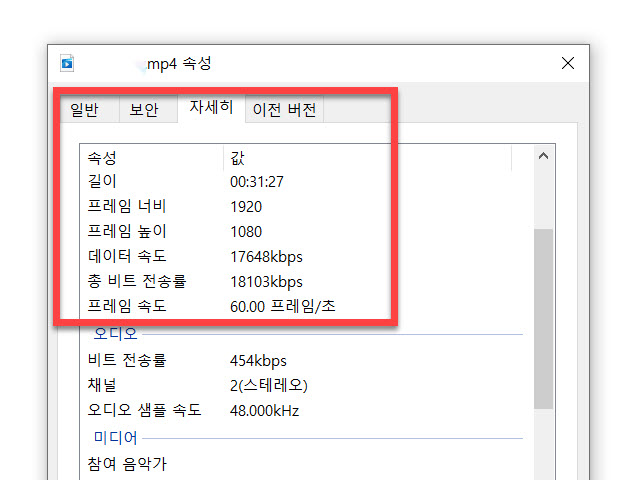
영상 파일의 속성 정보 윈도우창의 <일반> 탭 상태 우측에 있는 <자세히> 탭을 클릭 선택하면 동영상의 플레이 재생 런타임 길이, 영상의 가로(프레임 너비)와 세로(프레임 높이) 그리고 우리가 오늘 확인하고 싶은 정보인 FPS는 <프레임 속도> 에서 찾을 수 있습니다
Mac OS 에서 FPS 정보 빠르게 확인하기
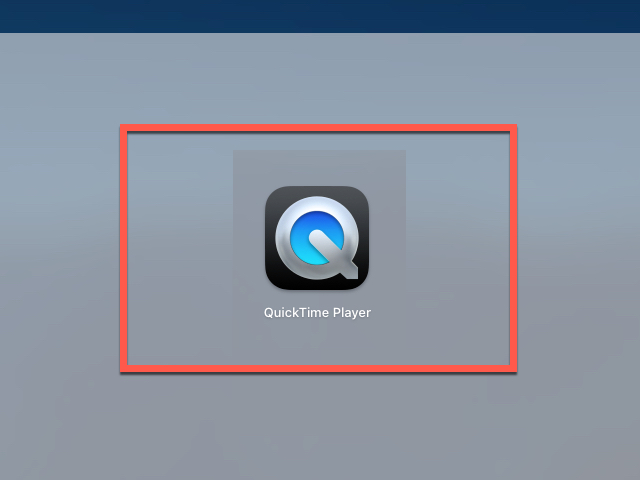
애플 맥 OS 에는 기본 설치되어 있는 QuickTime Player으로 간단하게 영상의 프레임 정보를 볼 수 있습니다
Launchpad 에서 <QuickTime Player> 를 찾아 실행 후 프레임이 궁금한 영상을 불러오기를 하시면 됩니다
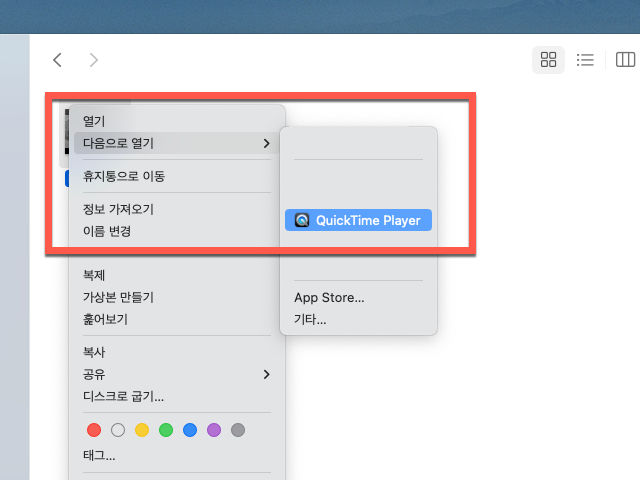
그런데 대부분은 이렇게 퀵타임 플레이어 찾아 실행하기보다는 Windows 의 파일 탐색기에서 관련 응용 앱으로 실행하는 과정처럼
파일을 선택한 다음 마우스 오른쪽 버튼을 클릭하여 보이는 팝업메뉴에서 <다음으로 열기> 에서 표시되어 있는 QuickTime Player 를 선택하여 실행하는 방법으로 조금 더 빠르게 실행&사용하게 됩니다
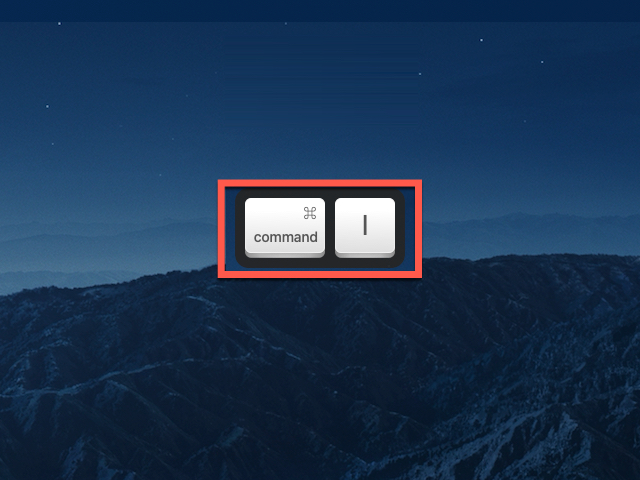
퀵타임에서 불러와 실행 중인 영상에서 Apple 맥 전용 키보드의 <Command> 키와 알파벳 <i> 키를 같이 누르면
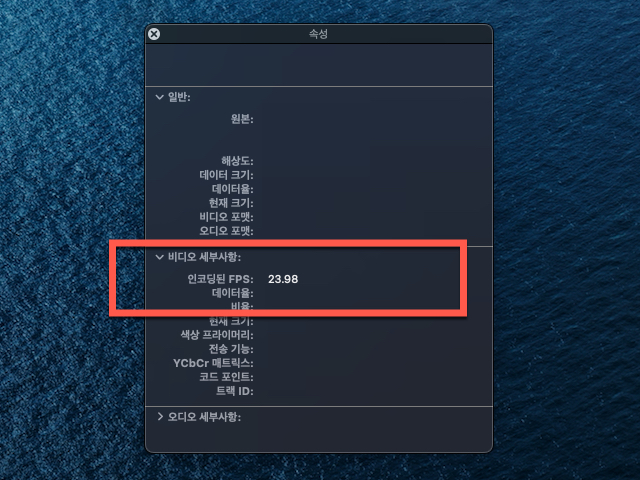
그림과 같이 작업 팝업 창이 표시가 되면서 이곳에서 지금 영상의 해상도, 데이터 크기, 비디오와 오디오 포맷 그리고 비디오 세부사항 아래에서는 인코딩 된 FPS 에서 녹화된 영상의 프레임 정보를 찾을 수 있습니다
Wrap-up
Windows 가 설치 되어 있는 PC 에서도, Mac OS 를 사용하는 맥북, iMac 에서도......
서로 다른 운영체제를 오고 가면서 작업을 하는 경우에도 작업시간을 조금이나마 줄이면서,
오늘 찾고자 하였던 FPS 프레임 정보를 윈도우10 을 활용 찾는 과정과 맥 OS 에 동일한 데이터를 찾는 과정을 함께 비교하면서 운영체제를 익힐 수 있는 기회로 활용하는 시간이 되셨으면 좋겠습니다
'이렇게 따라해 보세요' 카테고리의 다른 글
| 아트리스트(Artlist.io) - 동영상 저작권 걱정없이 음악 유료서비스 2개월 무료 추가 및 사용방법 (2) | 2022.10.31 |
|---|---|
| Cloudways 에 설치한 워드프레스 비밀번호 초기화 변경 방법 (2) | 2022.10.24 |
| 가비아(gabia) 에 등록된 홈페이지 도메인 주소 연장 결제 방법 (0) | 2022.10.09 |
| 블루호스트의 워드프레스 비밀번호 잃어버려 기억나지 않을 때 2가지 해결 방법 (0) | 2022.09.26 |
| 워드프레스 캐시 유료플러그 추천 프로그램- WordPress Caching Plugin WP-ROCKET 구입결제 및 설치 옵션설정방법 (2) | 2022.09.05 |