엑셀 행열 셀 숨기기&숨기기 취소 팝업 메뉴&단축키 사용 2가지 방법
- 엑셀
- 2021. 5. 25.
셀 중간중간 숨기기&숨기기 해제
엑셀 파일에서 2개 이상의 시트를 생성하여 각각의 시트나 다른 엑셀 파일 자료를 상호 참조하는 방식으로 만드는 경우도 있지만 1개의 시트에서 완료될 거라는 기대로(?) 다양한 데이터를 한꺼번에 입력하는 경험을 할 때가 있습니다
또는 내가 필요한 정보 이외에도 필요 없는 행과 열에 기록되어 있는 큰 용량의 엑셀 파일을 가공해야 하는 경우가 있습니다
이러한 경우에 지금 당장은 사용하지 않지만 나중에 필요한 데이터를 담고 있는 셀이라면 무작정 삭제할 수가 없기 때문에 엑셀에서 지원하는 셀 숨기기와 셀 숨기기 취소 기능을 활용하게 됩니다
이번 시간에는 셀을 보이지 않게 & 숨겼던 셀을 보이게 하는 방법을 팝업 메뉴와 단축키로 사용하는 각각의 방법을 살펴보겠습니다
엑셀 행열 셀 숨기는 방법
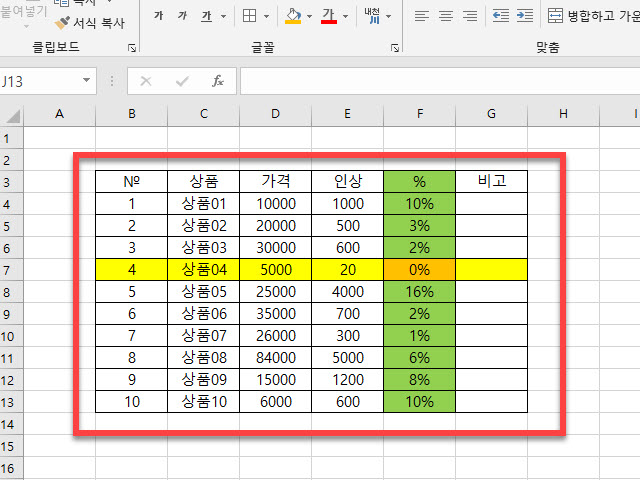
노란색으로 표시된 7행과 녹색으로 바탕색이 채워진 F열을 각각 셀 숨김을 적용하는 방법을 설명드리기 위한 각각 다른 색으로 셀에 색상을 더하여 준비한 예제 데이터 자료입니다
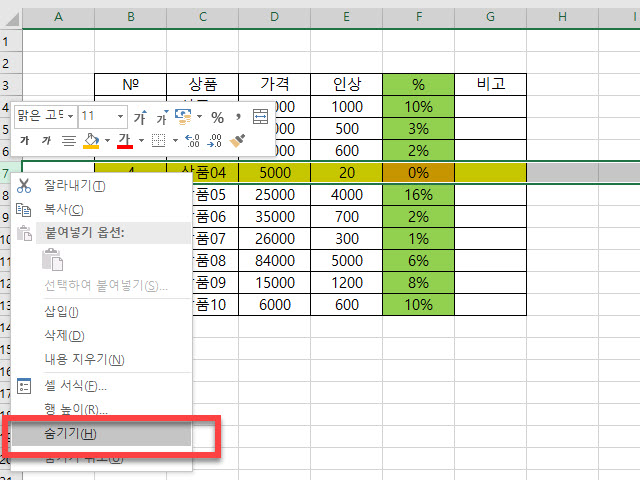
가로 줄로 나열되어 있는 7행의 앞 영역을 선택 후 마우스 오른쪽 버튼을 클릭하여 보여지는 팝업 메뉴를 이용하여 <숨기기> 를 선택하면 노란색으로 표시된 줄이 보이지 않게 됩니다
숨기기를 적용한 상태를 알 수 있는 방법은 행 숫자에서 빠진 숫자 부분이 있다면 그 부분이 셀 숨김이 적용된 구간이라는 것을 알 수 있습니다
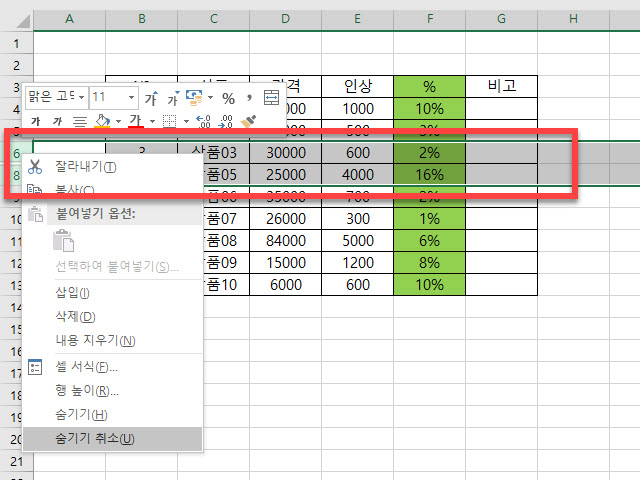
현재 6번행과 8번행 사이에 숨겨진 7번 행을 보이게 하려면 6행과 8행 2개를 선택 후, 마우스 오른쪽 버튼을 클릭하여 볼 수 있는 팝업 메뉴에서 <숨기기 취소> 를 선택하시면 됩니다
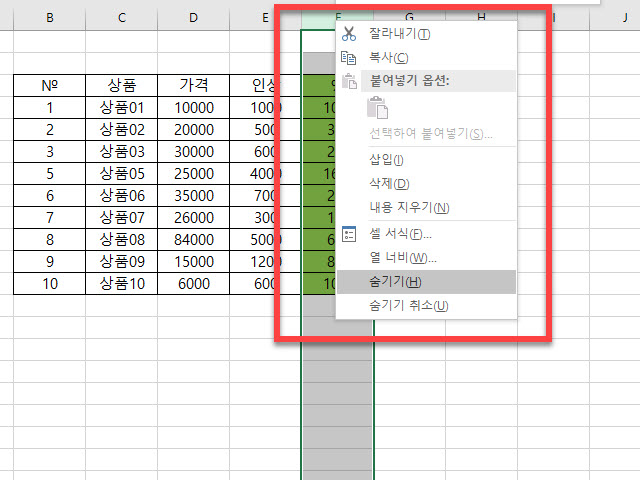
열을 숨기는 방법도 앞에서 설명드린 행을 숨기거나 숨김 해제를 적용하는 방법과 같이 세로 방향의 F열 영역을 선택 후 팝업 메뉴가 표시되도록 마우스의 오른쪽 버튼을 클릭하여 <숨기기> 항목을 선택하여 진행할 수 있습니다
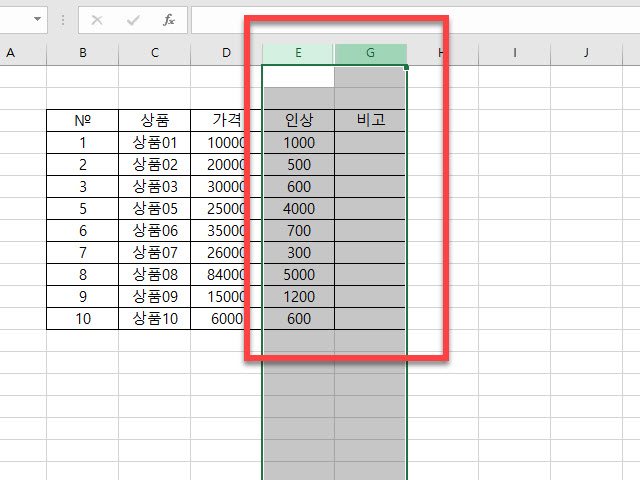
F열을 숨기는 작업이 완료되면 행의 숫자가 중간에 건너뛰어 표시되었던 것과 같이 영어 알파벳이 E에서 G로 넘어가는 표시로 F열이 숨김으로 가려져 있다는 것을 확인할 수 있습니다
보이지 않게 행 열 숨기는 단축키
행 열 중간 중간에 셀을 숨기는 작업이 많다면 팝업 메뉴를 사용하면 메뉴 호출하는 시간이 생각보다 길다는 것을 알게 됩니다
이러한 경우에는 행과 열을 숨길 수 있는 단축키를 사용하는 게 작업 효율성에 도움이 됩니다
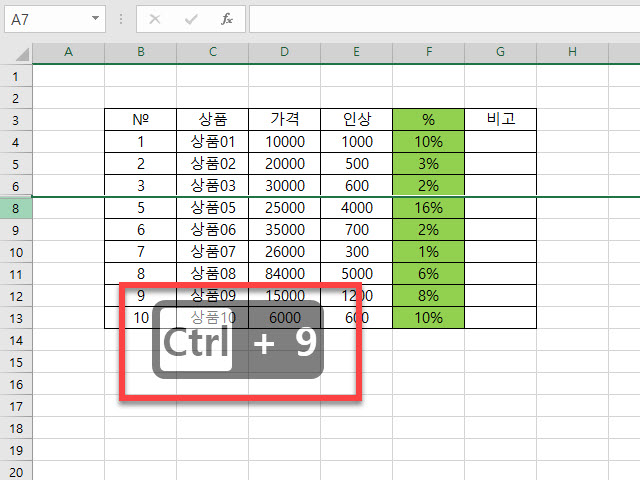
행을 숨기는 단축키는 <Ctrl> + <9> 의 조합키를 사용하면 선택한 줄을 빠르게 숨길 수 있습니다

F열을 숨기는 단축키는 <Ctrl> + <0> 의 컨트롤 키와 숫자 0을 사용합니다
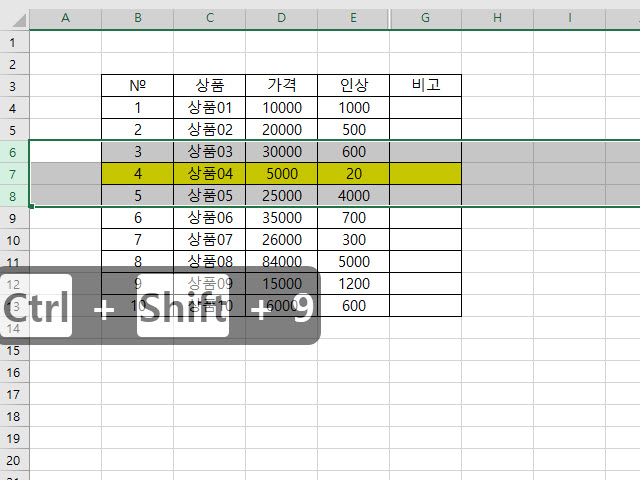
팝업 메뉴로 숨기는 방법과의 차이점으로 행과 열을 숨기는 과정의 함께 누르는 조합 키가 조금 다르기 때문에 외워야 한다는 단점이 있습니다
셀 숨김을 해제하는 방법은 숨김 기능을 사용하였던 키보드 조합에 <Shift> 를 더 하면 됩니다
열의 숨김을 해제하려는 영역을 선택 후 <Ctrl> + <Shift> + <9> 을 사용하면 숨김 취소를 할 수 있습니다
Wrap-up
엑셀 파일을 가공 편집해야 하는 요구 작업 내용에 따라서는 파일 열기, 파일 다른 이름으로 저장하는 작업 보다도 셀 숨김과 셀 숨기기 취소 기능을 더 자주 사용해야 작업이라면 매번 메뉴를 이용하기보다는 익숙하게 사용하는데 조금 시간이 걸리더라도 꼭 외우시는 것을 추천드립니다
'엑셀' 카테고리의 다른 글
| 엑셀 금액 숫자 한글로 표시 표기하는 방법 (0) | 2022.07.25 |
|---|---|
| 엑셀 셀 채우기 바탕색 컬러로 정렬 및 필터 적용해서 보는 방법 (0) | 2022.06.02 |
| 엑셀(Excel) 나눠진 셀 텍스트 합치는 2가지 방법 살펴보기 (0) | 2021.05.21 |
| 엑셀(Excel) 행열 셀 추가 메뉴&단축키 사용 2가지 방법 (0) | 2021.05.12 |
| 엑셀 sum 합계함수 보다 편리한 Subtotal 사용 활용하는 방법 (0) | 2021.04.29 |