애플 매직 트랙패드2 블루투스 연결방법 및 연결장치 이름 변경하기
- 아이폰&아이튠즈&Mac
- 2021. 9. 23.
Apple Mac Magic Trackpad Setting
애플 매킨토시(Macintosh)를 사용하기 위해서는 입력장치로 키보드와 마우스를 주로 이용하게 됩니다
사용자의 취향과 금전적인 제한 등으로 유선 키보드, 무선 블루투스 키보드, 기계식 키보드 등의 여러 종류에서 고민하는 것과 달리 마우스는 상대적으로 선택에 대한 고민이 많지 않은 것 같습니다
Apple의 브랜드로 판매되고 있는 마우스 중에 하나인 매직 마우스와 달리 매직 트랙패드는 노트북에 부착되어 있는 트랙 패드와 같은 기능을 가진 이동식 휴대용 컴퓨터 입력 장치입니다
저렴한 일반적인 마우스와 달리 결코 싸지 않은 가격의 매직 마우스와 함께 판매되고 있는 애플 확장 트팩패드 인 애플 매직 트랙 패드.
현재는 AA 건전지를 사용하지 않고 라이트닝 케이블로 충전하여 사용하고 있는 매직마우스2 (Magic Mouse 2) 와 매직 트랙패드2(Magic Trackpad 2)의 신제품을 2015년부터 판매되고 있습니다
애플 맥을 사용하는데 편리함으로 가격적인 부분만 해결할 수 있다면 추천되고 있는 트랙패드를 구입하셨거나 구입하기 이전에 설치에 대한 과정을 미리 알고 준비하려는 분들을 위해서 MacBook 컴퓨터에 연결 과정과 마우스 연결장치 이름을 내가 원하는 이름으로 설정하는 방법 그리고 track pad 설정을 할 수 있는 곳으로 찾아가는 방법에 대해서 살펴보겠습니다
애플 Mac Magic Trackpad 연결하는 과정
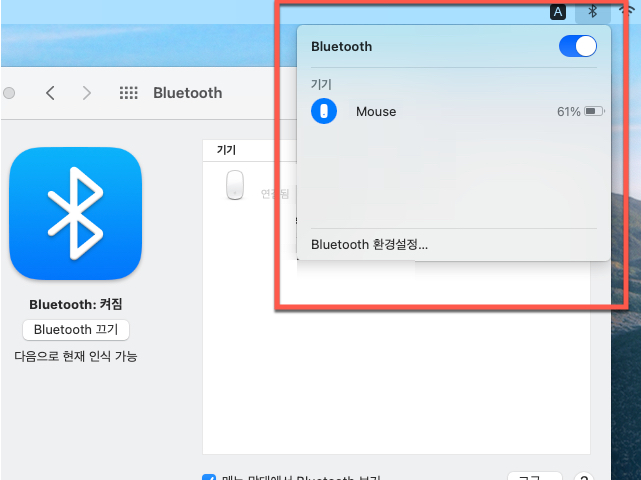
맥북 데스크탑 바탕화면 우측 상단에 있는 시스템 아이콘 영역에서 블루투스 아이콘을 찾았다면 마우스로 클릭하면 현재 애플 맥 컴퓨터에 연결하여 사용하고 있거나 사용하였던 블루투스 장치의 정보가 표시가 됩니다
처음 연결하는 전자기기가 Bluetooth 설정에 표시가 되어 있다면 설치하는 과정에 대한 고민 없이 즉시 이용할 수 있겠지만, 대부분은 그렇지 않기 때문에 <Bluetooth 환경설정> 메뉴를 클릭하여 작업을 시작하게 됩니다

매직트랙패드 전자장치 하드웨어의 우측 앞부분에 있는 전원 버튼을 On 으로 활성화하면 화면과 같이 <Magic Trackpad 2> 의 작은 아이콘과 함께 제품 이름이 표시가 됩니다
사용하려는 컴퓨터에 연결하기 위해서는 <연결> 버튼을 클릭합니다

장치를 연결하면 맥북 환경설정 블루투스 제어판 설정 목록 아래쪽에 있던 트랙패드가 상위로 올라오면서 연결 상태와 충전 상태가 표기가 됩니다
블루투스 연결 장치 이름 바꾸는 방법

연결되어 있는 블루투스 전자제품 목록을 마우스로 선택 후 오른쪽 버튼을 클릭하여 보이는 팝업 리스트에서 <이름 변경> 항목을 선택하여 다음 단계로 이동이 필요합니다

현재 사용되고 있는 Bluetooth 장치가 사용하고 이름을 <기기 이름 변경> 팝업창에 수정 변경한 다음 <이름 변경> 버튼을 선택하시면 간단하게 연결되어 있는 블루투스 기기의 이름을 변경할 수 있습니다
제어판에서 트랙패드 설정 상태 확인하기
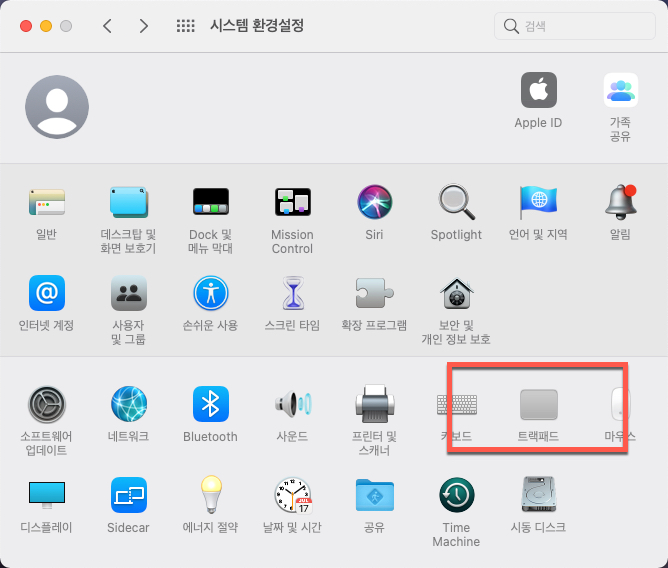
시스템 환경설정을 실행하면 이전에는 없었던 <트랙패드> 항목이 키보드와 마우스 사이에 자리 잡고 있는 모습을 확인할 수 있습니다

트팩패드를 선택하여 이동한 영역에서는 매직마우스를 선택하였던 모습과 비슷하게 이동속도, 클릭 등의 포인트 및 클릭 그리고 손가락을 사용하여 실행할 수 있는 명령어를 학습하거나 변경할 수 있습니다
Wrap-up
멀티터치 제스처 기능과 Better TouchTool(BTT) 과 같은 외부 지원 App 을 활용한다면 MS윈도우를 오랫동안 사용하면서 상대적으로 익숙하지 않고 불편하였던 마우스 입력 기능에 대해서 재미있게 사용할 수 있는 애플 매직 트랙패드의 블루투스 설정 및 블루투스 이름 변경 방법에 대해서 설명드렸습니다
'아이폰&아이튠즈&Mac' 카테고리의 다른 글
| 윈도우처럼 마우스 클릭 드래그를 Mac 매직 트랙패드에서 마우스 클릭 드래그 설정변경 방법 (0) | 2021.09.25 |
|---|---|
| Apple Magic Trackpad 2 스페이스 그레이 개봉 및 사양 살펴보기 (0) | 2021.09.24 |
| 아이폰 iOS 앱스토어에서 어플 선물하기 방법 따라하기 (0) | 2021.04.14 |
| 아이폰 스팸 광고 전화 중 특정패턴 번호 차단 및 차단 등록 번호 해제 방법 (1) | 2021.04.07 |
| 도스 고전게임 맥 Mac 컴퓨터 64비트(카탈리나,빅서), 32비트에서 즐기는 방법 (0) | 2021.04.05 |