원도우10 원격데스크톱 연결 방법 2/2 - 원격 접속할 클라이언트 컴퓨터 준비작업
- 이렇게 따라해 보세요
- 2021. 12. 22.
원격 접속하려는 작업 PC 에서 해야 할 일
원격 접속하려는 컴퓨터에서 준비해야 하는 3가지를 살펴본 지난 시간에 이어서 이번 시간에는 원격 데스크톱 앱을 사용하여 연결 작업을 수행할 PC에서 사용할 수 있는 다양한 앱 들 중에서 무료로 사용할 수 있는 마이크로소프트 사의 리모트 데스크톱 <Microsoft Remote Desktop> 앱과 윈도우 기본 내장 설치되어 있는 <원격 데스크톱 연결> 앱을 찾아 사용하는 간단한 기본적인 설치 사용 로그인 방법을 설명하려고 합니다
원격접속 앱 마이크로소프트 스토어에서 찾기
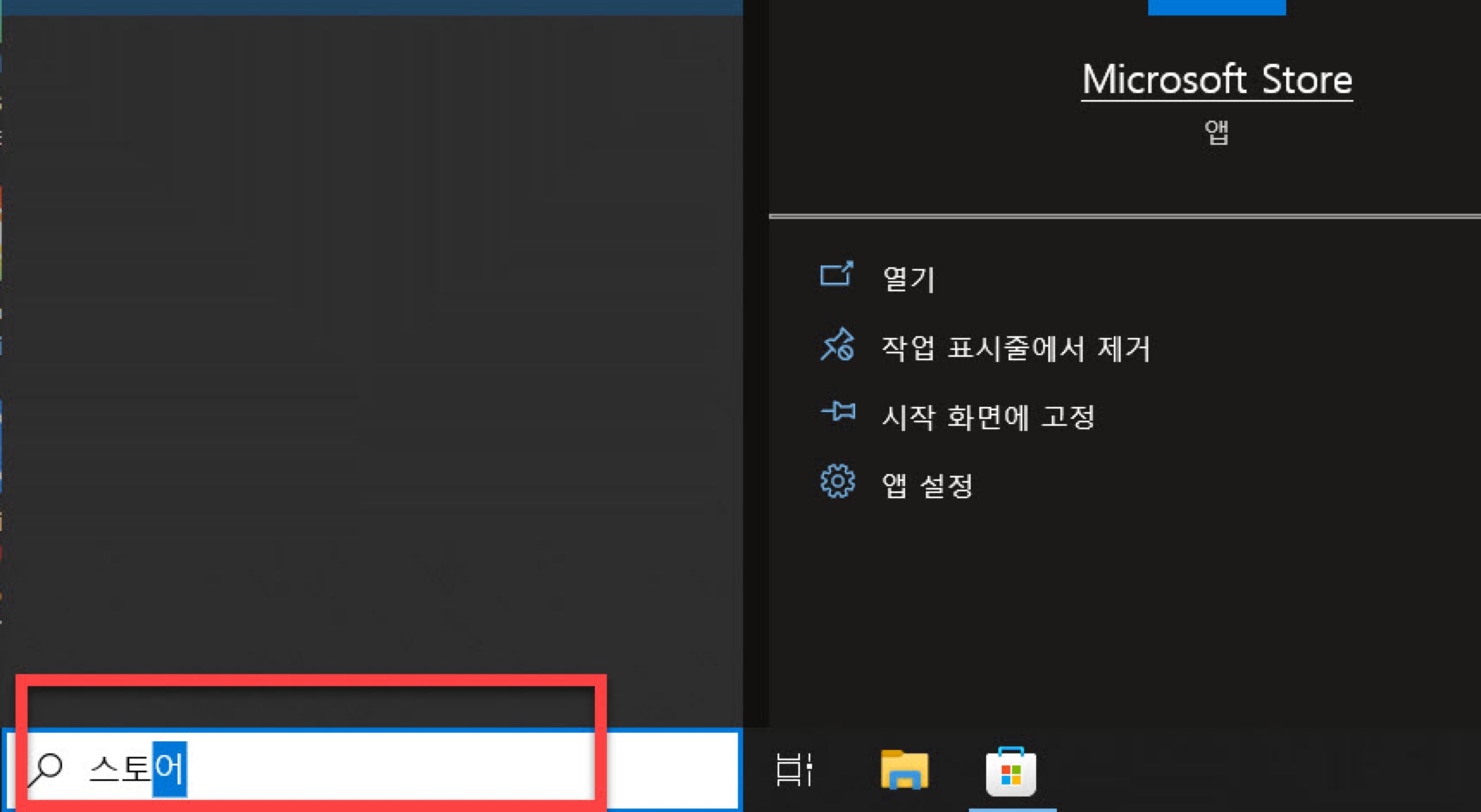
원격 접속 프로그램을 설치하기 위해서는 1번째로 윈도우 작업표시줄 검색창에서 <스토어> 검색어를 키보드로 입력하여 OS에 설치되어 있는 <Microsoft Store> 앱을 찾아 실행을 합니다
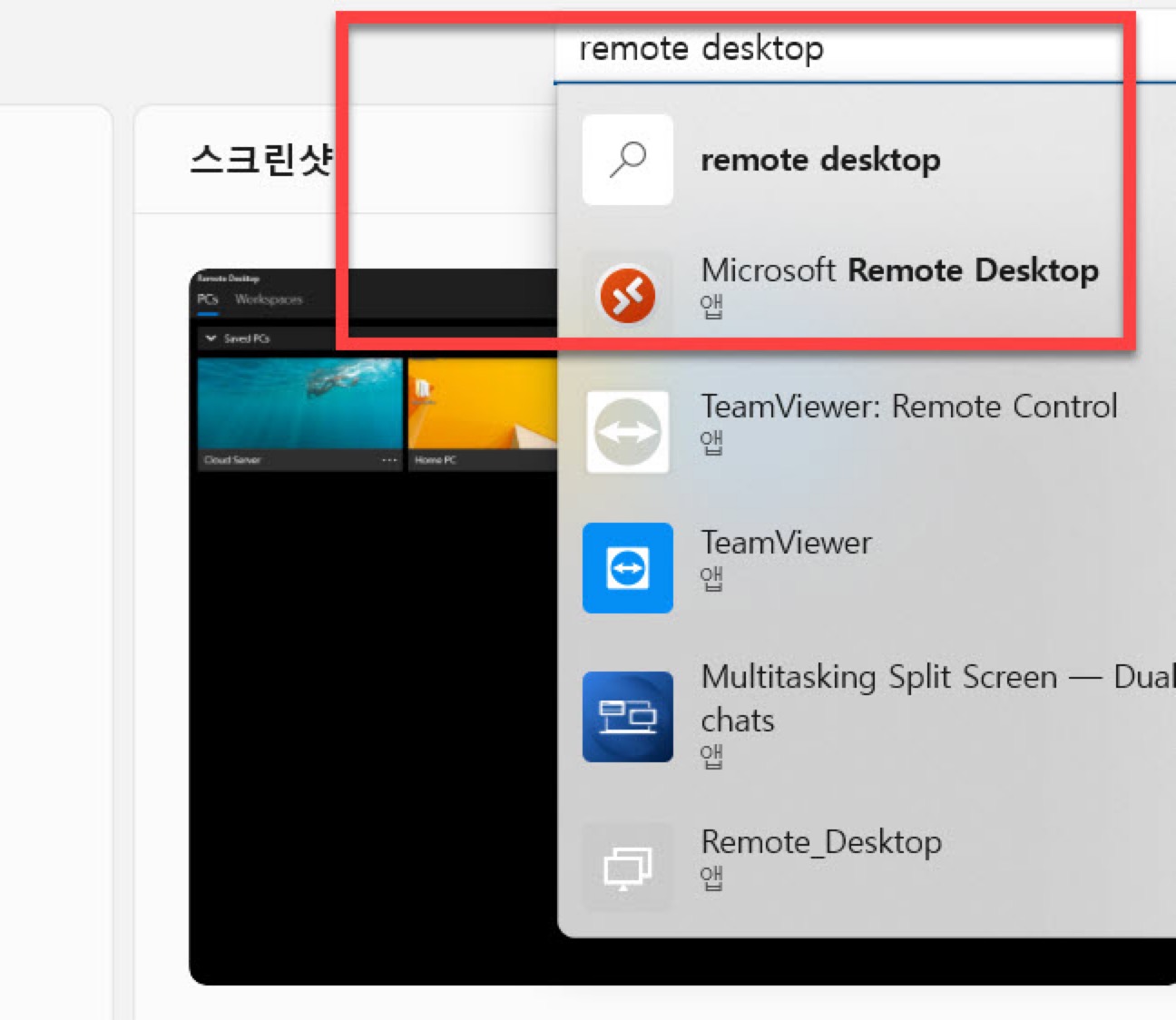
MS윈도우에서 설치하여 사용할 수 있는 다양한 앱들이 모여 있는 (아이폰의 앱을 설치할 수 있는 App Store 처럼) 마이크로소프트 스토어 검색 창에서 우리가 이번 시간에 설치할 프로그램 앱 이름 인 <Microsoft Remote Desktop> 을 입력하여 찾아야 합니다
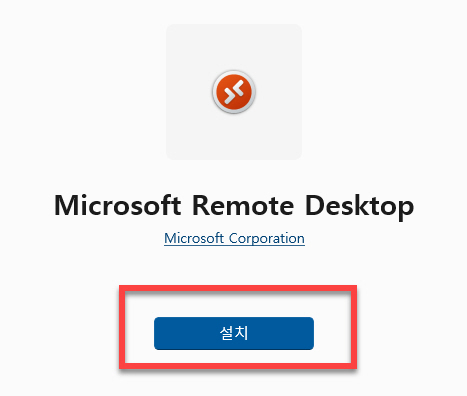
윈도우를 만든 마이크로소프트에서 제작한 Microsoft Remote Desktop 원격접속 앱 <설치> 버튼을 클릭하여 윈도우에 인스톨 작업을 해주시면 됩니다
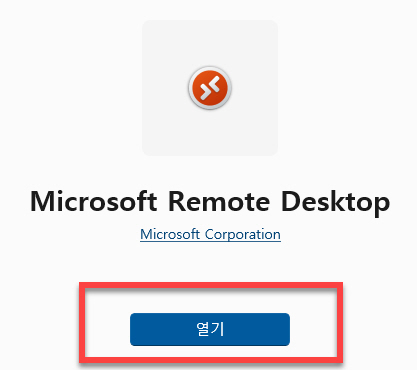
설치가 완료되면 버튼의 이름이 <열기> 로 변경이 됩니다
“열기” 버튼을 클릭하여 원격 연결 앱을 실행합니다
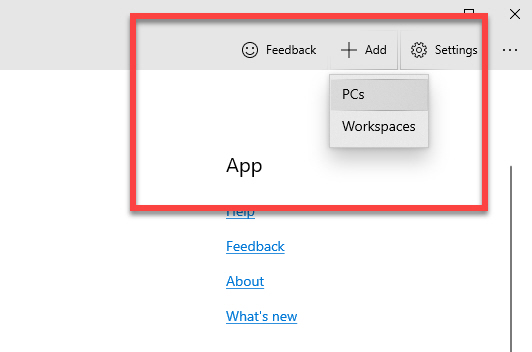
실행된 프로그램의 우측 영역의 간단한 메뉴 목록에서 <+Add> 를 선택하여 <PCs> 를 선택합니다
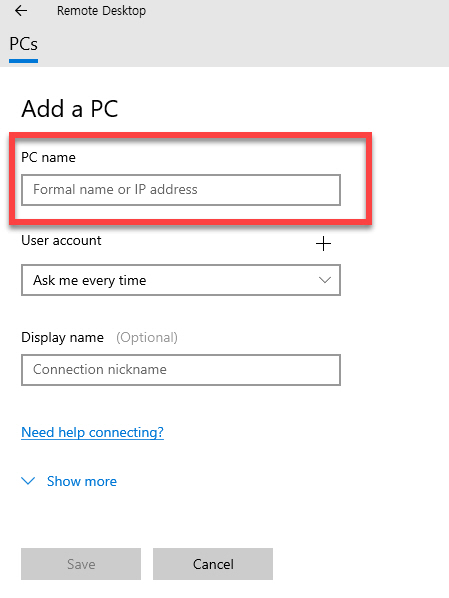
같은 인터넷 회선을 연결 사용하는 환경에서는 <PC name> 영역에는 원격 접속하려는 컴퓨터 제어판에서 확인한 <컴퓨터 장치 이름> 을 입력하시면 됩니다
[관련 포스팅]
윈도우10 원격데스크톱 연결 방법 1/2 - 원격 접속받으려는 컴퓨터 준비 작업
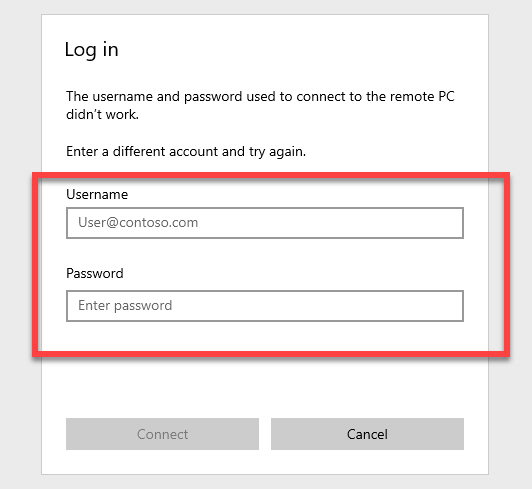
다음 화면에서는 <Username> 과 <Password> 입력 단계에서는 접속할 컴퓨터에서 로그인에서 사용하는 계정의 정보를 동일하게 입력해 주시면 됩니다
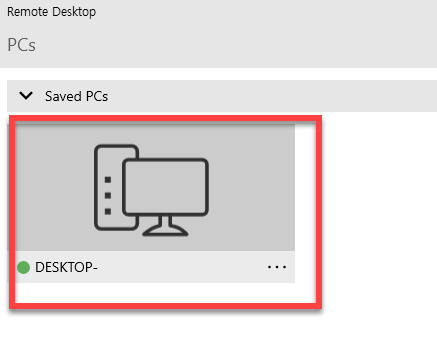
관리해야 하는 PC 정보를 입력하면 화면과 같이 리스트가 추가되어서 관리해야 하는 컴퓨터가 2개 이상인 경우에는 편리하게 유지 관리할 수 있을 거 같습니다
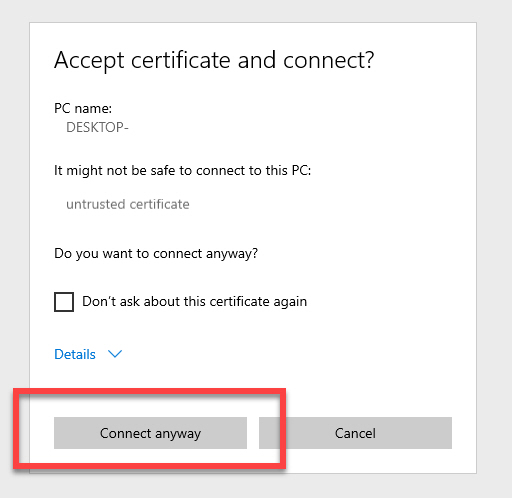
접속하려는 컴퓨터를 선택하면 그림과 같은 메시지 창이 보이면 <Connect anyway> 버튼을 누르시면 원격 접속이 시작됩니다

원격 로그인한 컴퓨터의 바탕화면과 함께 상단에는 화면 확대&축소를 할 수 있는 돋보기 모양의 아이콘과 그 옆에는 추가 옵션을 볼 수 있는 아이콘이 배치되어 있습니다
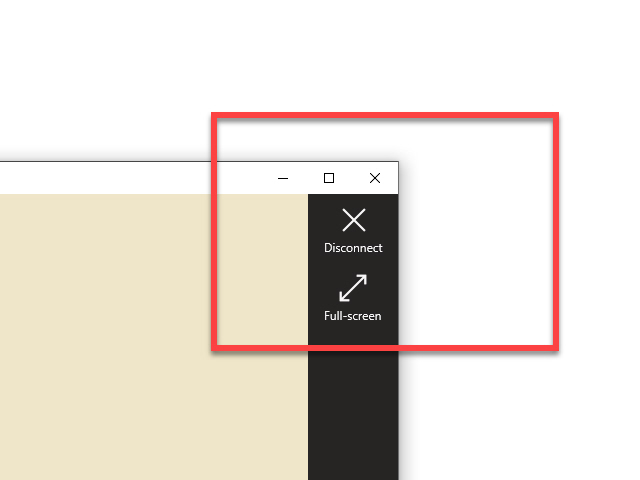
추가 옵션 아이콘을 선택하면 화면 오른쪽에 그림과 같이 연결 해제 버튼과 모니터 전체 화면으로 보기 설정을 변경할 수 있는 2개의 옵션이 배치되어 있는 모습을 확인할 수 있습니다
윈도우 기본 제공 프로그램 활용하기
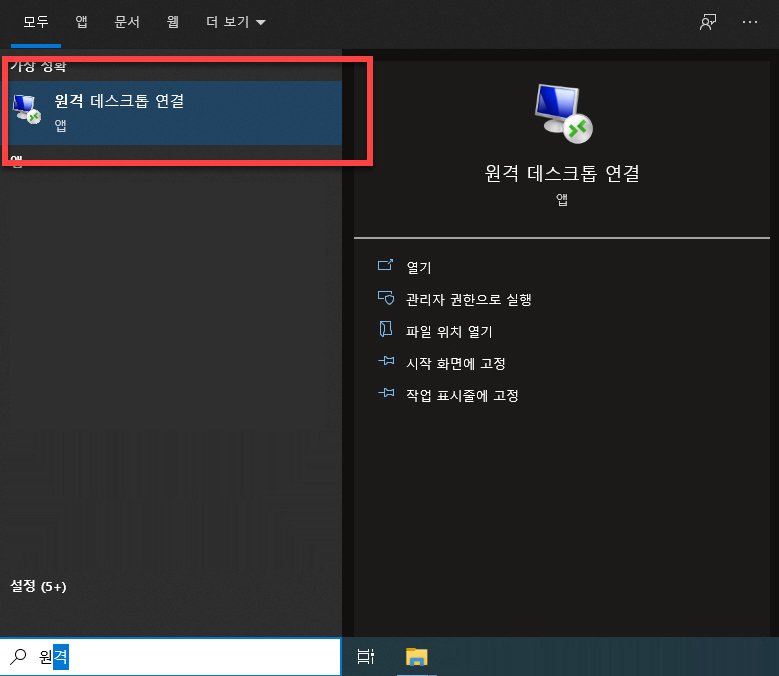
윈도우10 작업표시줄에 있는 검색창에 <원격 데스크톱 연결> 의 키워드를 입력하면 시작 메뉴에서 찾는 불편함이 없이 빠르게 찾을 수 있습니다
검색창에서는 <원격> 의 검색어를 입력해도 찾을 수 있습니다
아이콘과 함께 표시되어 있는 앱을 마우스로 클릭하여 앱 열기를 시작합니다

별도로 프로그램을 설치하는 시간&과정 없이 사용할 수 있는 <원격 데스크톱 연결> 앱으로 사용하기 위해서는 1번째로 <컴퓨터> 의 빈칸에 지난 포스팅 시간에 준비물로 말씀드렸던 접속할 데스크톱 PC의 이름을 입력해 주시면 됩니다
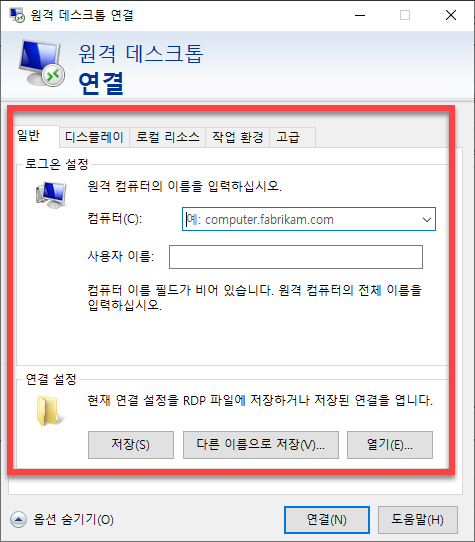
<옵션 표시> 버튼을 클릭하면 처음의 간단한 윈도우창과 다르게 다양한 설정 옵션의 사용자 환경에 따라서 변경할 수 있습니다
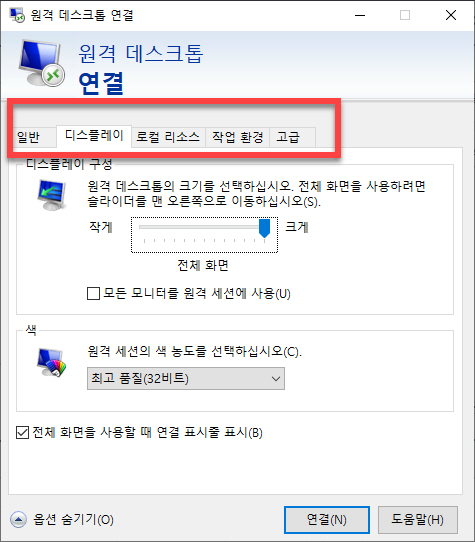
원격 접속할 PC 의 화면 크기를 변경할 수 있는 정보는 <디스플레이> 탭에서 수정할 수 있습니다
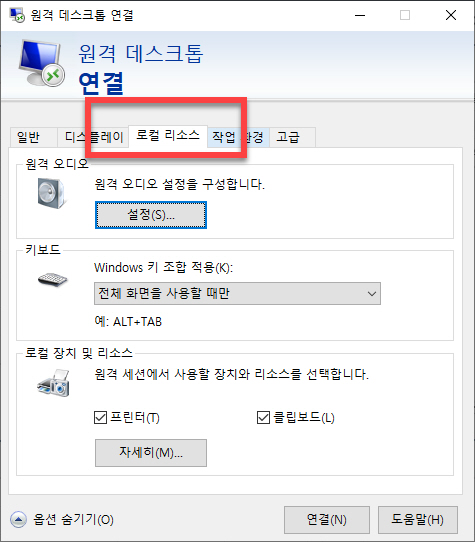
<로컬 리소스> 에서는 키보드와 원격 오디오 그리고 프린터 등의 정보도 선택, 설정이 가능합니다

<작업 환경> 에서는 연결 품질을 선택할 수 있습니다
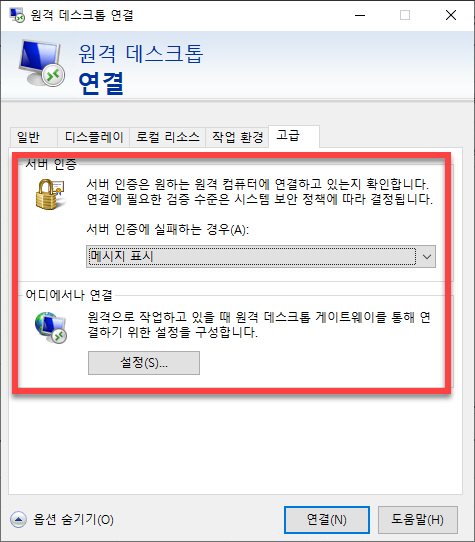
마지막에 있는 <고급> 탭에서는 서버 인증과 게이트웨이를 통한 연결 구성이 필요할 때 사용할 수 있는 설정이 위치해 있습니다
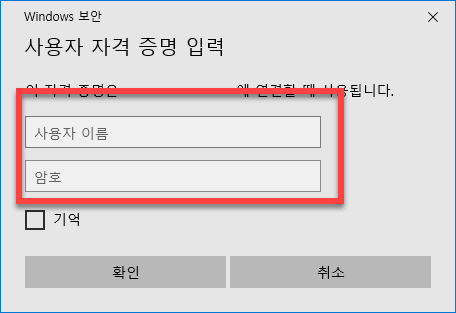
앞에서 살펴본 옵션은 그대로 유지한 상태에서 <컴퓨터 이름> 을 입력 후 <연결> 버튼을 누르면 그림과 같이 <사용자 이름> 과 <암호> 를 입력해야 하는 단계를 만나게 됩니다
원격 접속하려는 PC에서 로그인할 때 사용하였던 사용자 이름과 패스워드를 사용해 주시면 됩니다
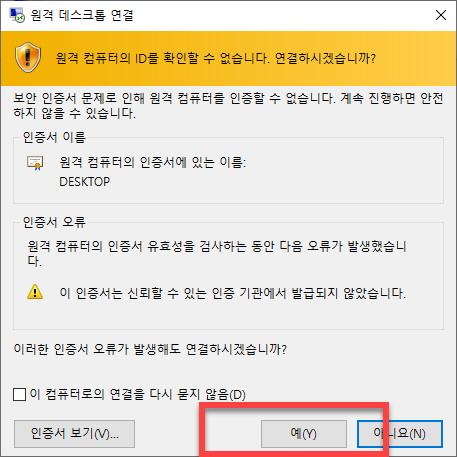
원격 데스크톱 연결을 하기 위해서 신뢰할 수 없는 인증서 오류 메시지 팝업창이 보여도 <예> 를 선택하면 연결이 됩니다
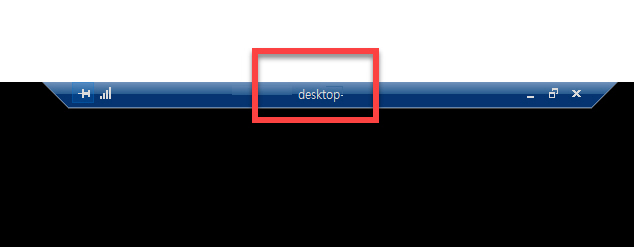
로그인이 되면 그림과 같이 떨어져 있는 컴퓨터의 바탕화면을 바로 볼 수 있습니다
원격 접속한 상대편 컴퓨터를 보여주는 윈도우 상단에는 화면과 같이 기본적인 윈도우창 화면 크기 조절 기능만 제공하는 것을 알 수 있습니다
Wrap-up
회사에서 관리하는 2대 이상의 컴퓨터를 자리를 옮기면서 확인해야 할 때나 가정에 있는 Windows OS가 설치되어 있는 노트북이나 데스크톱 컴퓨터를 한대의 컴퓨터에서 원격 접속하여 사용할 수 있는 기본적인 방법에 대해서 살펴보았습니다
'이렇게 따라해 보세요' 카테고리의 다른 글
| 카카오톡, 전화번호로 계정 만드는 방법 (0) | 2022.01.18 |
|---|---|
| 컴퓨터에서 사용 중인 내부 & 외부 아이피(ip) 간단하게 찾는 방법 (0) | 2021.12.24 |
| 윈도우10 원격데스크톱 연결 방법 1/2 - 원격 접속 받으려는 컴퓨터 준비 작업 (1) | 2021.12.21 |
| 모바일 비대면 본인인증 운전면허증 6자리 일련번호가 계속해서 신분증 인증 일치가 안될 때 (0) | 2021.12.04 |
| 지마켓 구매하기 결제수단 Pay 간편결제 등록 방법 따라하기 (0) | 2021.11.23 |