맥북 유니버설 컨트롤, 아이패드를 컴퓨터 키보드&마우스 1개로 사용하기
- 아이폰&아이튠즈&Mac
- 2022. 3. 29.
맥북에서 키보드&마우스 1개로 아이패드까지 컨트롤
MS윈도우 OS를 사용하는 컴퓨터가 2대 이상이면 각각의 컴퓨터 본체에 연결되어 있는 키보드와 마우스를 사용하여 작업을 하는 불편함을 해결하기 위해서 컴퓨터 두대를 한대처럼, (또는 여러 대의 컴퓨터를 마우스 1개, 키보드 1개로 공유 연결하여 한대처럼) 사용할 수 있도록 USB KVM 스위치의 하드웨어를 구매하여 연결하거나
Synergy(시너지), Share Mouse, Input Director, Mouse Without Borders, Barrier 등의 유료 또는 무료 공유 프로그램을 (구매) 설치하여 작업할 수 있습니다
상대적으로 사용 경험이나 정보가 많은 윈도우에서는 투컴의 키보드 마우스를 1개의 마우스와 키보드 사용과 달리 애플(apple)의 맥북에서는 외부 응용 소프트웨어의 지식과 안정성의 의문으로 더욱더 사용하는데 고민하게 됩니다
이러한 고민과는 달리 아이패드도 구입 하면서 확장 모니터로도 사용할 수 있는 기능과 함께 작은 컴퓨터 책상에 올려져 있는 매직마우스와 매직 키보드 1개로 아이패드를 조작할 수 있도록 미니멀리즘의 단순함에 도움이 되는 기능을 애플의 12번째 OS 몬테레이Monterey 에서 추가되어 지원하는 유니버설 컨트롤로 업그레이드하여
현재 듀얼 모니터로 설치 사용하는 애플 맥 라이프 사용 초보자에게는 시작하기 전에는 생각으로는 조금 어렵게 생각될 수 도 있는 환경에서 아이패드(iPad) 를 케이블 연결 없이 조작할 수 있는 방법을 살펴보겠습니다
유니버설 컨트롤 설정을 위한 맥OS 점검 하기

사용하기 위해서는 애플 실리콘 CPU M1 을 지원하는 macOS 가 빅서(Big Sur) 가 설치되어있다면 아이패드를 최선 iPadOS 로 업데이트되어 있어도 기능을 사용할 수가 없습니다

Apple 의 Mac mini, MacBook Air, MacBook Pro, iMac, Mac Pro 그리고 출시 예정인 Mac Studio 와 같이 매킨토시(Macintosh) 에 연결하여 사용하는 모니터 상태를 확인할 수 있는 <시스템 환경설정> 을 실행하여 MS윈도우의 제어판처럼 보이는 윈도우창에서 있는 <디스플레이> 설정 항목을 선택하면 그림과 같은 상태로 표시가 됩니다

같은 시스템 환경설정에 있는 사이드카(Sidecar)에서는 아이패드를 사용하여 보조 디스플레이로 사용하는 듀얼 모니터 사용 기능 표시가 되어 있지만 기능을 제대로 사용하기 위해서는 Mac OS 를 업그레이드 해주셔야 합니다
Universal Control 활용가능 맥북 & 아이패드 목록 점검
MacBook Pro(맥북프로) 2016년 이후 출시 모델
MacBook Air(맥북에어) 2018년 이후 출시 모델
Mac mini(맥미니) 2018년 이후 출시모델
iMac(아이맥) 2017년 이후 출시모델
iMac(아이맥 레티나 5K 27인치) 2015년 이후 출시모델
iMac Pro (아이맥 프로)
Mac Pro (맥프로) 2019년 이후 출시모델
Mac Studio (맥 스튜디오)
iPad Pro (아이패드 프로) 전 모델
iPad (아이패드) 6세대 이후 모델
iPad Air (아이패드 에어) 3세대 이후 모델
iPad mini (아이패드 미니) 5세대 이후 모델
듀얼모니터 사용 중인 macOS 몬터레이에서 iPad 컨트롤 설정

맥OS 12번째 버전인 macOS Monterey(몬터레이) 12.3 으로 우선 업데이트가 되어 있는지 확인이 필요합니다

<디스플레이> 설정으로 이동하면 현재 2대의 모니터로 듀얼 모니터 설정 상태가 그림과 같이 표시가 되어 있습니다
컴퓨터에서 사용하고 있는 키보드와 마우스를 사용하여 옆에 있는 아이패드까지 끊김 없이 연속적으로 마우스로 클릭 실행과 키보드로 텍스트 입력 사용이 가능한 <유니버설 컨트롤(Universal Control)> 기능을 활성화하기 위해서는 윈도우 창 우측 아래에 있는 <유니버셜 컨트롤> 을 클릭합니다
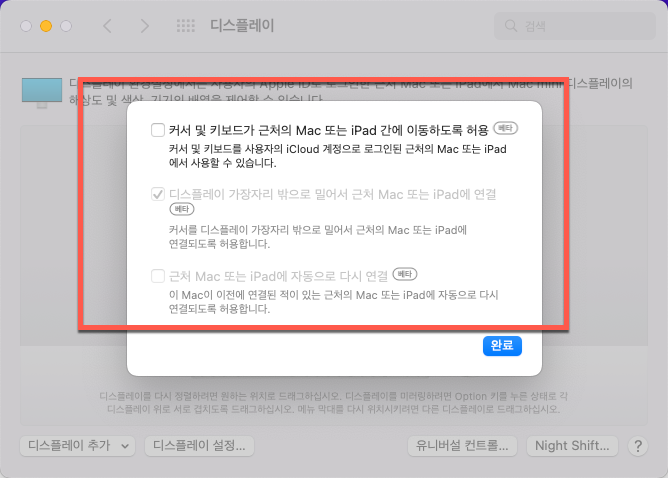
아직은 기능이 정식 안정화가 안 된 <베타> 로 공개되어있는 유니버설 컨트롤에 사용할 수 있는 3개의 옵션을 만날 수 있습니다
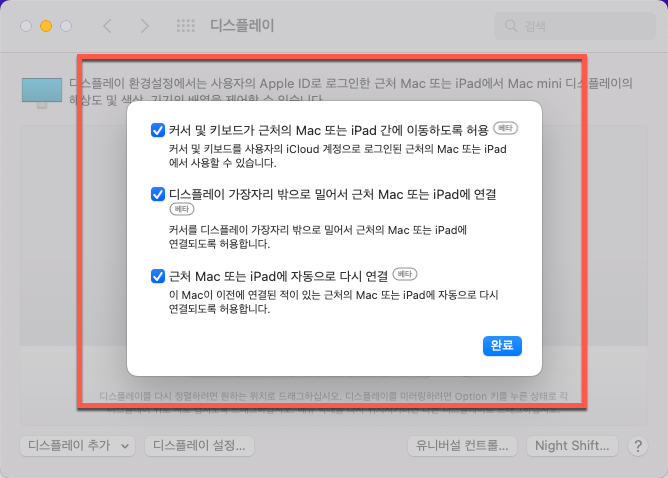
Mouse 커서와 키보드를 근처에 있는 Mac 컴퓨터와 iPad 사이를 오고 가며 사용할 수 있도록 3개의 설정을 클릭 활성화 후 <완료> 버튼을 클릭해주시면 됩니다
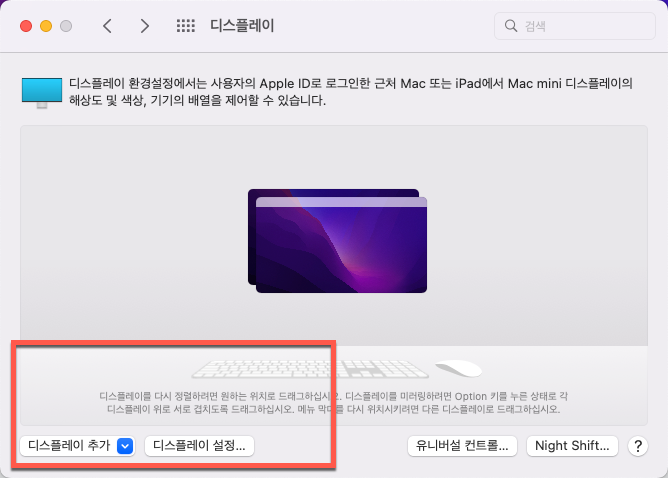
1대의 모니터를 사용하는 환경에서 아이패드를 새로 구입하여 연결하는 과정보다는 조금 더 신경 써야 하는 듀얼 모니터를 사용하는 분들은 <디스플레이 설정> 버튼을 선택하여 상태 확인과 필요시 변경을 해주셔야 합니다
모니터 2대를 사용하고 있다면 디스플레이 설정에서 각각의 모니터들이 좌우로 또는 상하로 배치되어 있는 모습이 정상적인 상태인데 현재 최신 macOS 인 몬터레이로 업그레이드를 하면 그림과 같이 초기화가 되어 있을 수 있습니다
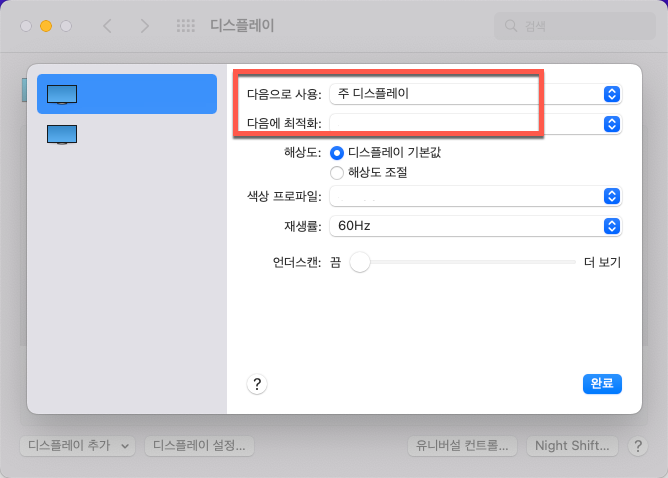
좌측에 있는 나열되어 있는 모니터 목록을 하나씩 선택하여 메인 모니터로 사용하는 <주 디스플레이> 의 상태 확인과 함께
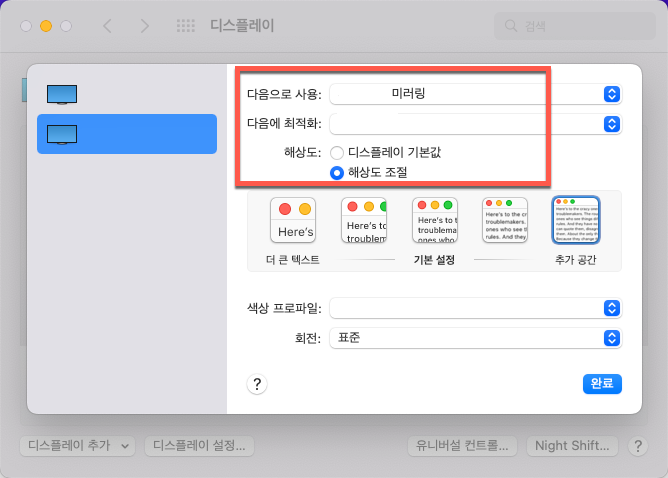
2번째 모니터를 바탕화면 확장으로 사용하려는 분들은 <미러링> 설정으로 되어있어 동일한 화면을 2대의 디스플레이에 표시되어 있다면 변경이 필요합니다
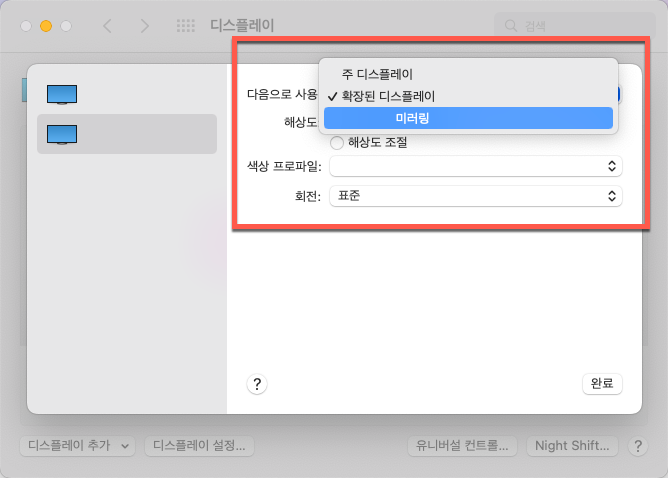
다음으로 사용 설정에서 <확장된 디스플레이> 로 변경해 주시면 됩니다
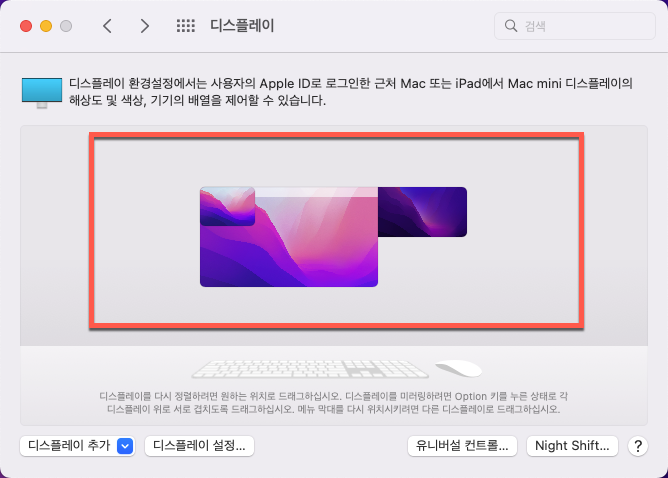
컴퓨터 책상에 배치되어 있는 상태와 다르게 위치가 되어 있다면 마우스로 확장된 모니터로 커서의 이동이 반대방향으로 이동해야 하기 때문에 메인 모니터와 보조 모니터 그리고 태블릿의 위치 변경을 해주셔야 합니다
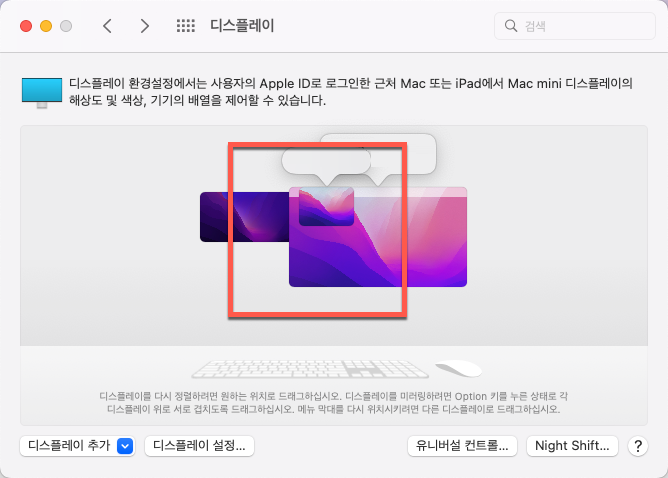
듀얼 모니터의 배치가 완성되었다면 메인 모니터에 겹쳐 있는 작은 window로 표시되어 있는 아이패드도 설정 변경을 마무리해 주시면 됩니다
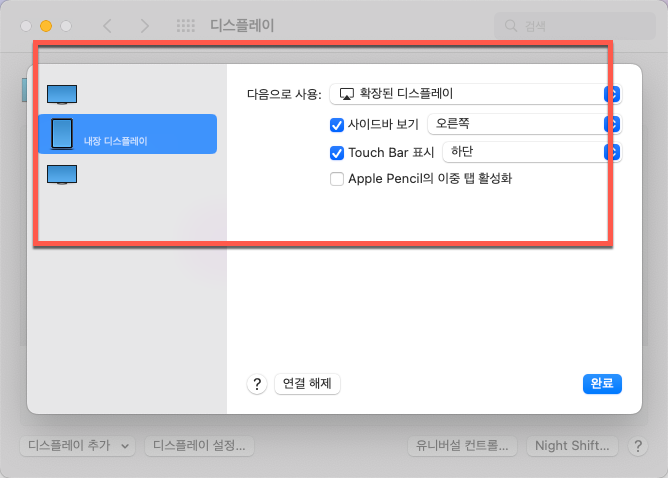
디스플레이 설정에서 사용자가 지정한 아이패드 이름으로도 표시가 되는 <내장 디스플레이> 를 선택하면 그림과 같이 <확정된 디스플레이> 설정과 아래에 각각의 세부 설정으로 표시가 되어 있다면

우측 옆에 있는 아이패드에서는 그림과 같은 3번째로 확장된 작업 영역 모니터로 표시되어 사용할 수 있지만,
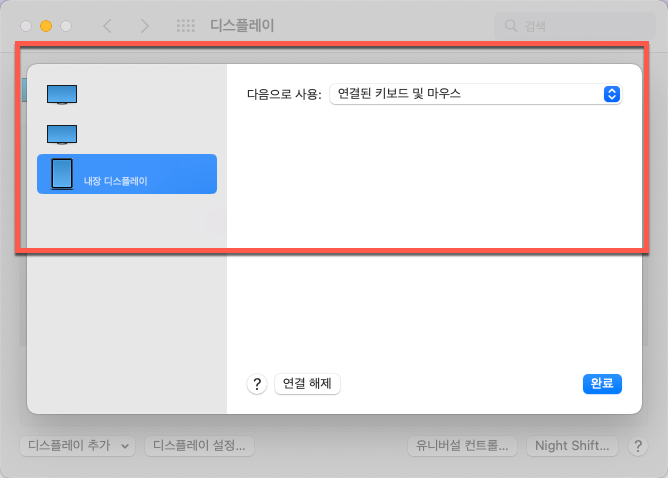
1개의 마우스와 키보드로 아이패드와 맥 컴퓨터를 조작하는 기능을 사용하기 위해서는 <연결된 키보드 및 마우스> 로 사용 설정을 변경 후 <완료> 버튼을 클릭해 주시면 완료됩니다
Wrap-up
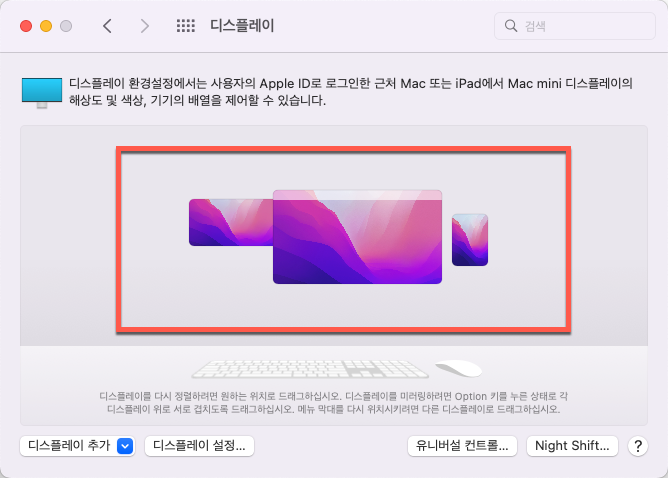
디스플레이 설정 옵션 버튼을 사용하여 설정 화면과 달리 디스플레이에 배열되어 있는 듀얼 모니터 우측에 있는 아이패드를 가로나 세로로 보는 방향을 변경하면 실시간으로 변경되는 모습까지 표시되는 섬세함을 다시 한번 느낄 수 있는 작은 기능도 확인할 수 있습니다
애플의 다양한 기기를 마치 하나처럼 연결 사용할 수 있는 연속성 구현 기능 중에 하나인 유니버설 컨트롤 설정은 사용 환경에 따라서는 별다른 설정이 필요 없이 사용할 수 있을 만큼 간단하지만, 시작하면서 설명하였던 듀얼 모니터의 환경이 생각처럼 간단히 연결되지 않는 분들을 위해서 세부적인 설정 변경을 미리 살펴보면서 설명드리는 시간을 가졌습니다
'아이폰&아이튠즈&Mac' 카테고리의 다른 글
| 애플 맥북 샌디스크 SD 메모리카드 Rescue Pro Deluxe 복구프로그램 구독& 설치과정 (1) | 2022.07.19 |
|---|---|
| 애플 맥 컴퓨터 기본 배경화면 고해상도 이미지 찾는 방법 2가지 (0) | 2022.06.06 |
| 아이폰 잠김화면,상단 배너 등의 푸시 알림 표시 설정 변경&비활성화 해제 방법 (0) | 2021.12.14 |
| 애플 맥북 OS Finder 파일 잘라내기 붙여넣기로 파일 이동하는 2가지 방법 (0) | 2021.11.15 |
| 윈도우처럼 마우스 클릭 드래그를 Mac 매직 트랙패드에서 마우스 클릭 드래그 설정변경 방법 (0) | 2021.09.25 |



