레스큐 프로 디럭스 구독 서비스
디지털카메라와 같이 휴대용 전자기기의 동영상, 사운드, 데이터 등의 자료를 저장&이동 전달할 수 있는 용도로 메모리카드를 많이 사용하고 있습니다
그중에서도 Secure Digital memory card 규격을 많이 활용하여 일반적으로 SD카드라는 이름으로 줄여서 사용하기도 합니다
쇼핑 검색창에서 <SD카드> 로 검색을 하면 SDHC, SDXC, CF, MICRO SDHC, MICRO SDXC, CFexpress, NM(나노메모리리) 의 초보자분들은 아무런 기본 정보 없이 구입하기에는 제조사, 브랜드, 가격대 이전에 크기도 제각각 달라 보유하고 있는 디지털 기기가 지원하는 최소&최대 사용 가능한 메모리카드의 종류를 안내하는 제품 설명서나 제조회사 홈페이지에서 제공하는 매뉴얼을 정확히 확인하여 구매가 필요합니다
전자기기 제품 사용설명서에서 부족하거나, 보다 실 사용하는 앞선 구매 사용자 분들의 경험을 담은 블로그 리뷰나 유튜브(YouTube) 영상을 참고하여 필요한 메모리카드를 찾을 때 도움을 받아 가성비 또는 성능을 최대로 활용할 수 있는 제품을 추천 받고자 하는 분들은 구매 전 한번 더 살펴서 도움을 받을 수 도 있습니다
이렇게 구입한 SD카드에 담겨 있는 추억과 기억의 기록이 담겨 있지만, 내가 쓰레기통에 직접 버리기 전까지는 메모리카드에 관련해서는 아무런 문제가 없을거라는 생각을 할 수도 있겠지만
SD카드 포맷이나 촬영한 사진자료 중에 실수로 or 처음에는 필요 없다고 생각하였지만 삭제 후에 뒤늦게 잘못된 선택이었다는 현실을 인지하여 당황하게 되는 경우를 가끔 경험하게 됩니다
이러한 경우에는 메모리 복구 서비스를 제공하는 업체에 의뢰나 메모리 복구 소프트웨어를 살피면서 복구할 만한 자료인지, 복구 시 지불해야 하는 금액과 복구 가능성에 대해서 함께 고민하면서 대부분은 무료 또는 유료 SD카드 복구 소프트웨어를 살펴보게 됩니다
이번 시간에는 이동식 메모리 저장장치에서 지워진 사진, 오디오, 영상 등의 자료를 스스로 복구 시도에 참고할 수 있는 복구 프로그램 중에 하나인 <RescuePRO Deluxe> 에 대해서 간단하게 살펴보려고 합니다
SanDisk 에 포함된 Rescue PRO Deluxe 사용을 위한 작업

샌디스크의 SD 구입 시 함께 2년간 메모리 복구 구독 서비스를 이용할 수 있는 쿠폰 스티커가 포함이 되어 있는 경우가 있습니다
특정 홈페이지를 방문하여 시리얼 번호를 입력하면 사용할 수 있다는 간단한 설명이 담긴 작은 글씨가 인상 깊은 스티커에서 찾을 수 있습니다
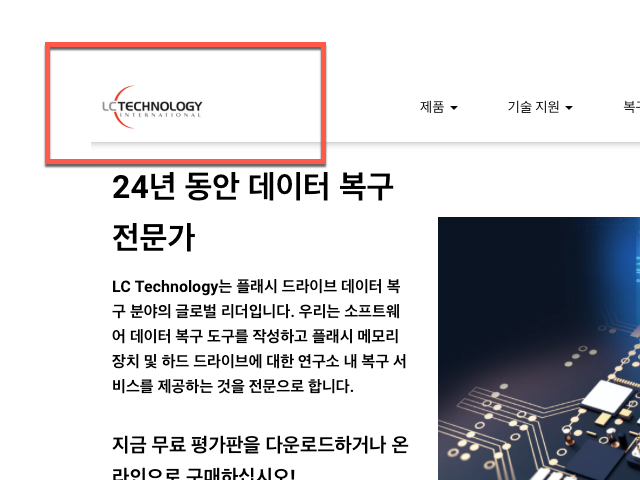
LC Tech 홈페이지 주소를 찾아서 필요한 데이터 복구 프로그램을 찾는 작업을 시작하게 됩니다
LC-TECH 홈페이지 바로가기
Flash Drive Recovery Software for Any Device - LC Tech
SanDisk recommends LC Technology software for flash data recovery. It recovers any file format. Download a free demo or buy online today.
lc-tech.com
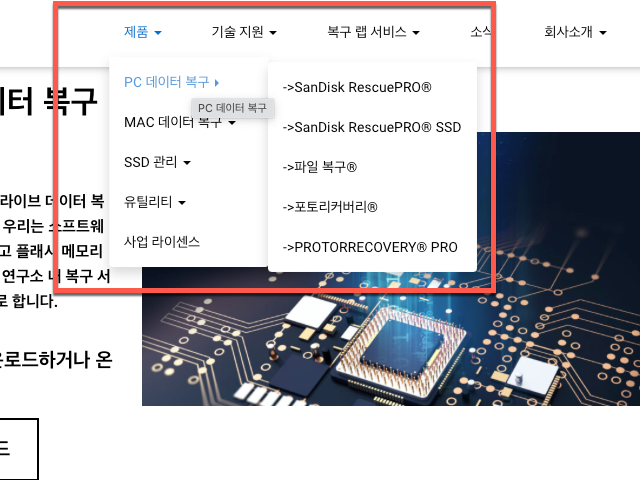
웹사이트 상단에 있는 <제품> 메뉴 텍스트로 이동하면 PC용 데이터 복구 프로그램과 MAC 데이터 복구 프로그램을 각각 분류되어 있습니다
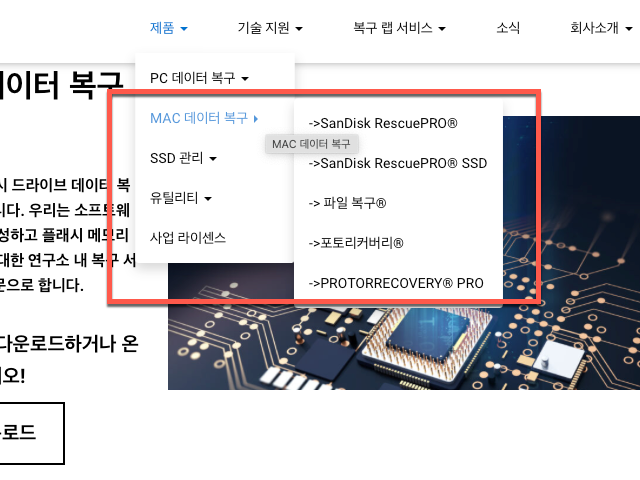
Apple Mac 컴퓨터 사용 유저도 MS 윈도우 PC 와 동일한 SanDisk RescuePRO 외 4개의 같은 이름의 복구 프로그램을 제공하고 있는 것을 알 수 있습니다
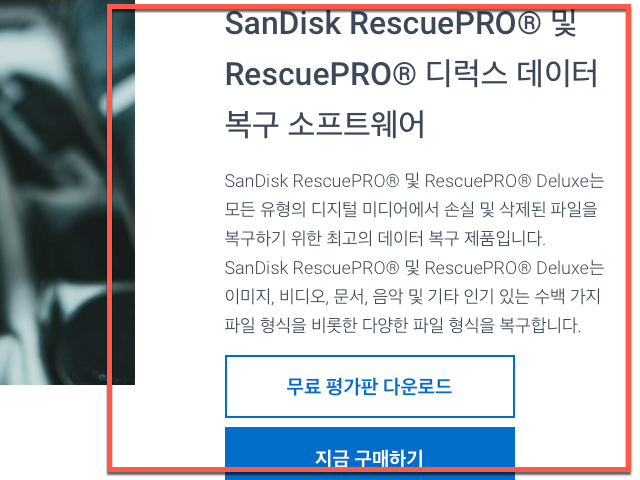
이미지, 비디오, 문서, 음악 및 기타 수백 가지의 파일 형식의 복구를 지원하는 SanDisk RescuePRO 디럭스 데이터 복구프로그램은 무료 평가판과 함께 바로 인터넷으로 결재 구매할 수 있는 버튼이 표시되어 있습니다
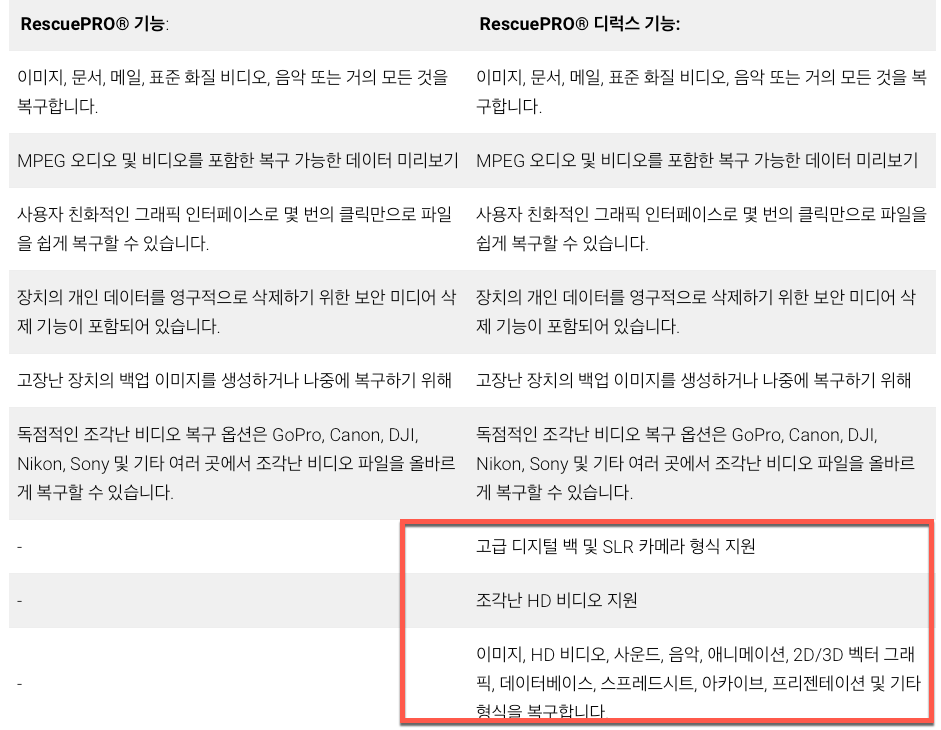
rescue pro 와 디럭스의 차이는 홈페이지에서 SLR 카메라 형식과 HD 비디오, 프레젠테이션 파일 형식, 스프레드시트 등의 파일도 복구된다는 차이점을 간단하게 비교 표시가 되어 있습니다
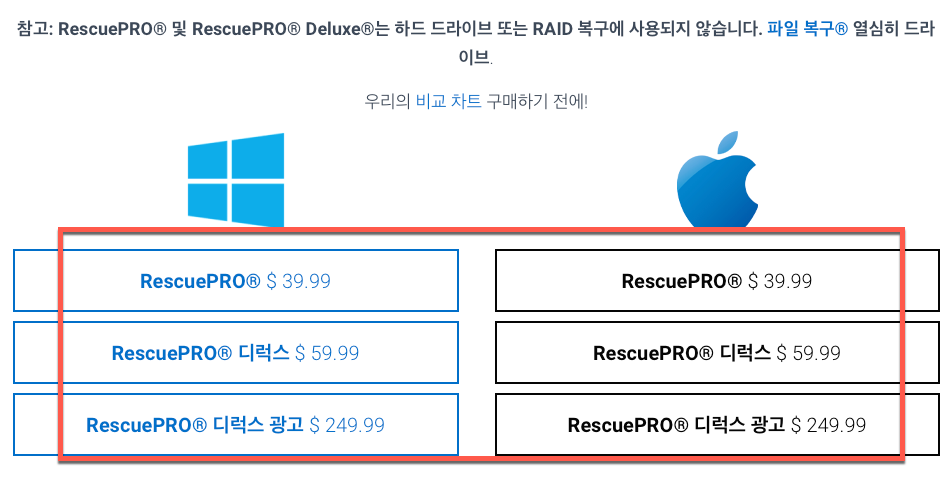
구매 시 $39.99, $59,99 으로 디럭스와의 기능 차이로 금액의 차이는 있지만, SD카드의 복구 작업을 하기 위해 설치하려는 컴퓨터 OS 별로 금액 차이는 없이 동일한 판매 가격으로 표시되어 있습니다
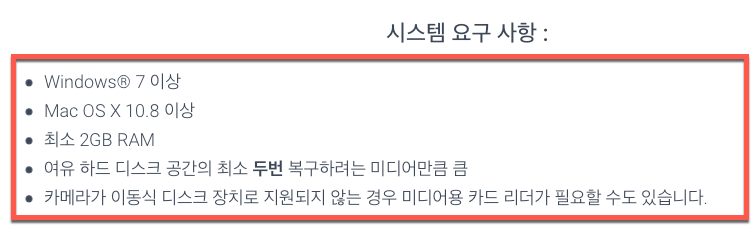
윈도우에서는 최소 윈도우7 버전 이상, Mac OS 는 2012년에 출시한 OS X Mountain Lion 10.8 버전의 마운틴 라이언을 설치 사용하는 맥 OS 컴퓨터에서 부터 사용할 수 있는 복구 프로그램입니다
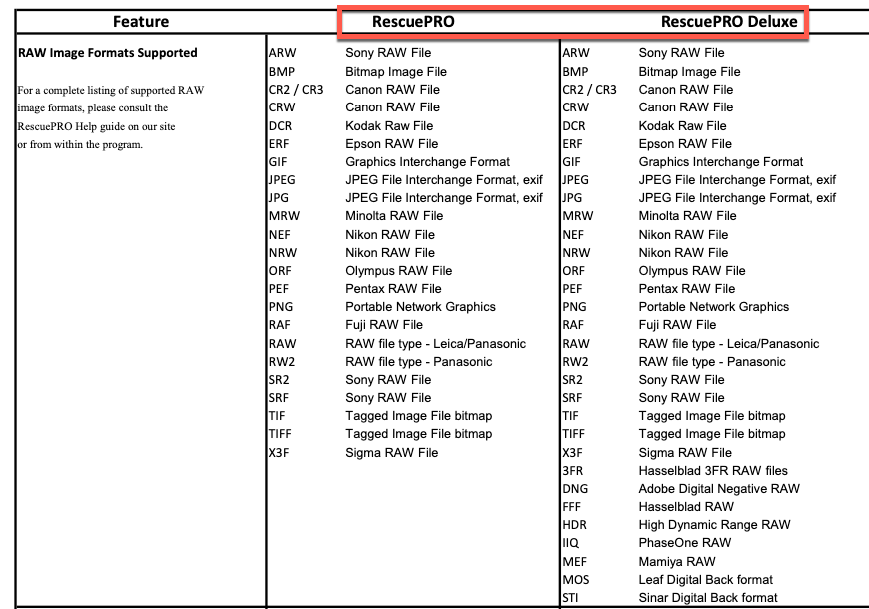
앞에서 일반 버전과 달리 디럭스 버전에서 지원하는 세부적인 RAW 이미지 포맷 파일 형식은 핫셀블라드의 3FR 와 FFF 포맷의 RAW, adobe에서 지원하는 DNG, 밝은 부분과 어두운 부분의 차이를 극대화시키는 다이나믹 레인지 HDR, 페이즈원(PhaseOne) 카메라의 RAW 포맷 파일 형식인 IIQ, 마미야(Mamiya) 카메라의 MEF, Leaf Digital Back format MOS, Sinar Digital Back format STI 의 8가지 포맷을 추가로 지원하는 세부적인 차이를 알 수 있습니다
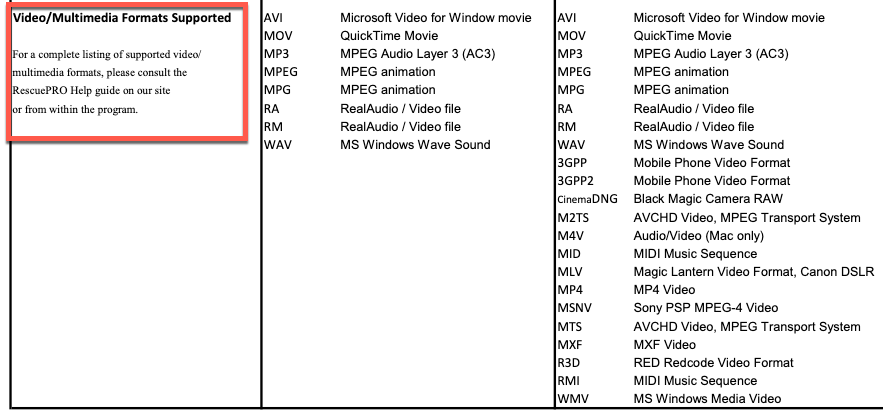
일반적인 비디오 멀티미디어 포맷은 3GPP, 3GPP2, 블랙매직 카메라의 CinemaDNG 의 RAW 포맷, M2TS, M4V, MID, 캐논 DSLR 카메라의 매직랜턴(Magic Lantern) MLV, MP4, 소니PSP 의 MPGE-4 비디오 포맷의 MSNV, AVCHD(Advanced Video Coding) 의 MTS, MXF, R3D, RMI, WMV 의 14개 포맷을 추가로 복구할 수 있는 차이점이 있습니다
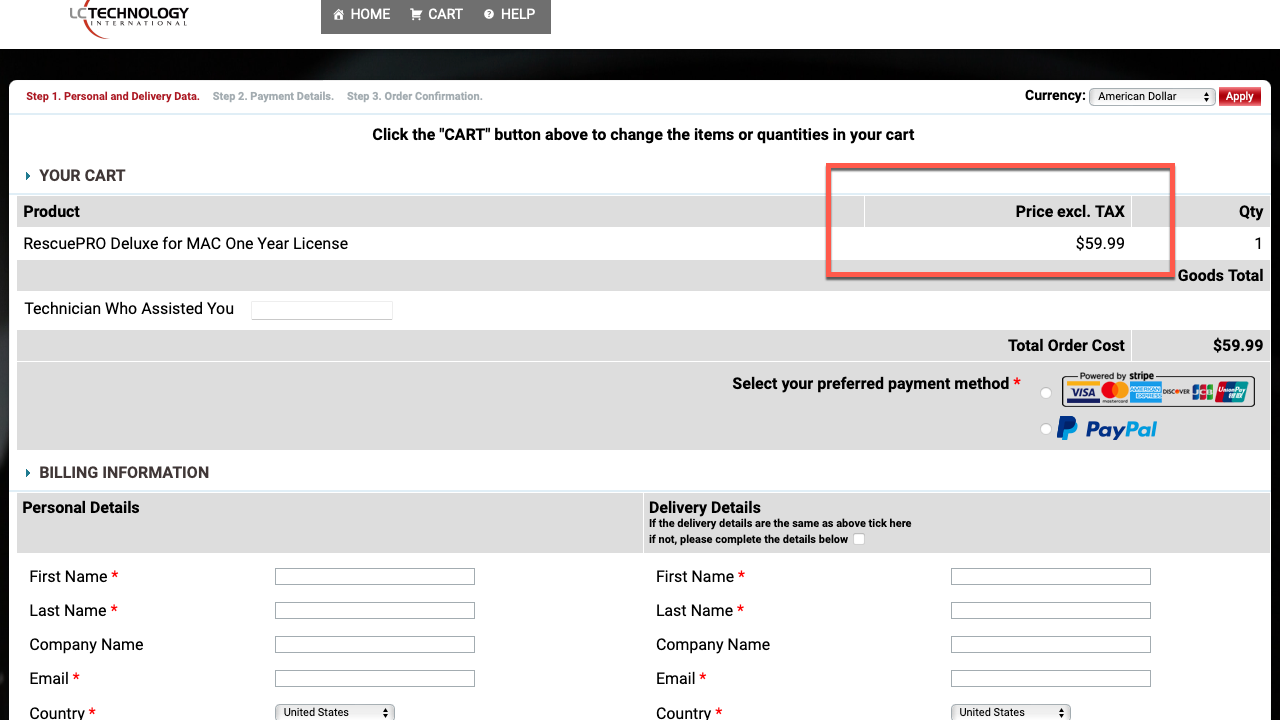
홈페이지에 표시되어 있는 59,99달러의 디럭스는 일반적인 한 번 구매 시 계속해서 사용할 수 있는 버전이 아닌 1년 동안 이용할 수 있는 한정적 기간 동안 만 사용하는 1년 구독 금액이라는 것을 결제 페이지를 보면서 확인하게 됩니다
그런데 샌디스크SD 카드를 구입하면서 제공받은 1년 혹은 2년 구독 이용할 수 있는 시리얼 번호를 가지고 있는 사용자는 이곳에서 진행하지 않는다는 것을 알 수 있습니다(무료 사용자인데... 저는 모르고 여기까지 왔었네요)
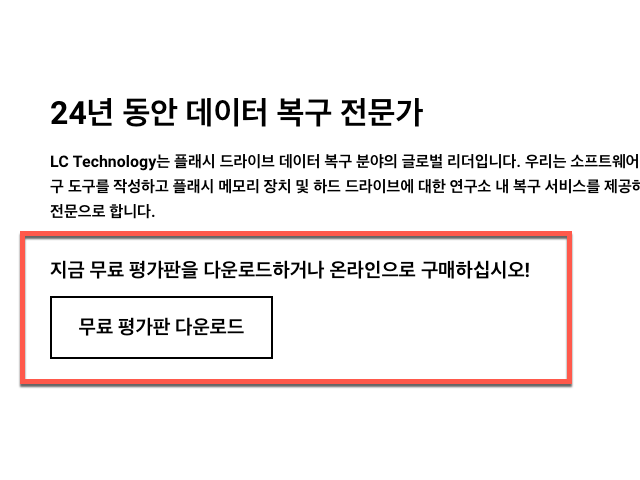
Serial Number 를 입력하여 무료 구독 Subscription 을 하려는 분들은 <무료 평가판 다운로드> 버튼을 클릭 사용하여 작업을 시작하는게 중요합니다
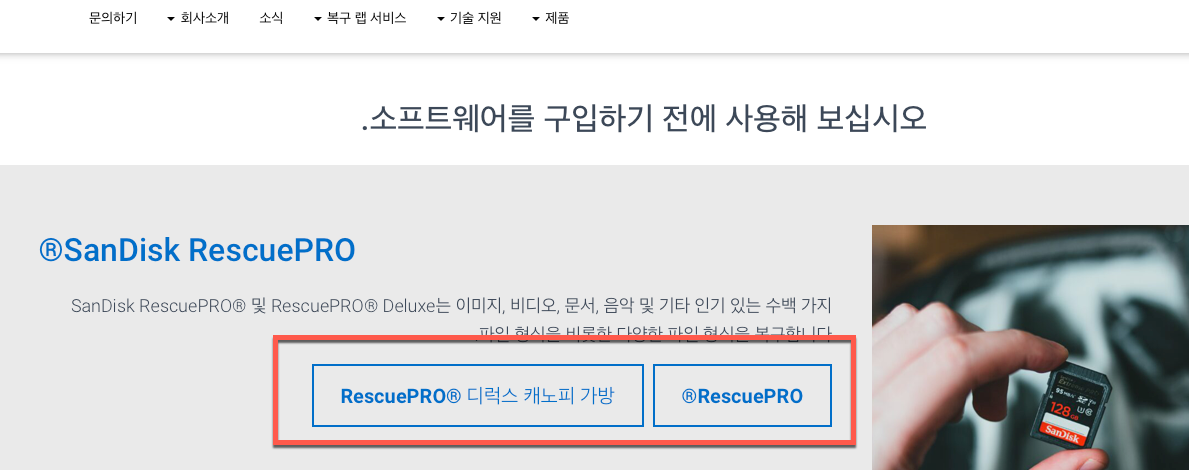
구독 설치할 수 있는 버전을 확인 후 프로 디럭스와 프로 버전을 선택 다운로드 작업을 하시면 됩니다
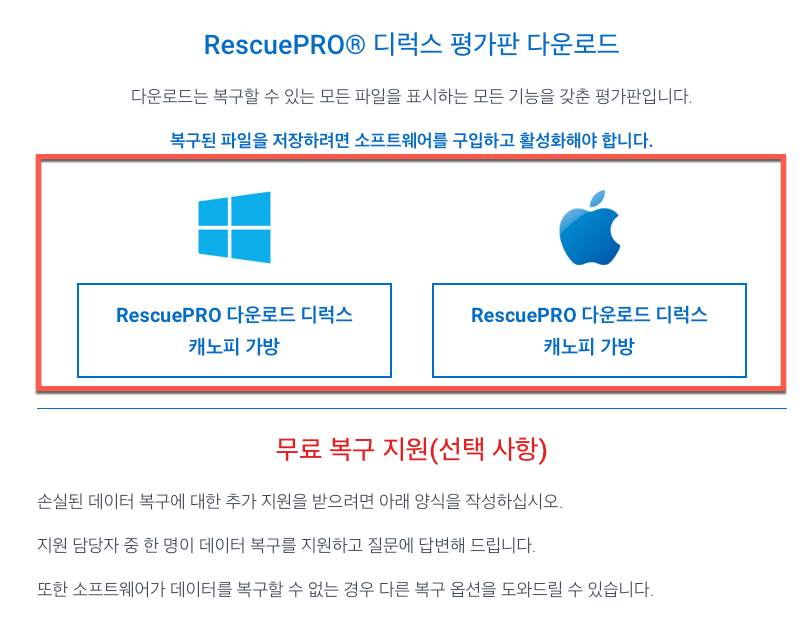
윈도우 버전도 있지만, 맥 PC에서 사용하기 위해서는 오른쪽에 있는 <RescuePRO 다운로드 디럭스 캐노피 가방> 이라고 표시되어 있는 버튼을 눌러 다음 작업 단계로 이동을 하시면 됩니다

맥OS의 기본 웹브라우저인 사파리에서 작업을 하는 경우에는 그림과 같이 해당 사이트에서 다운로드를 허용할지 물어보는 팝업창에서 <허용> 버튼을 선택해주셔야 합니다
맥 컴퓨터에 RescuePRO 디럭스 설치 따라가기
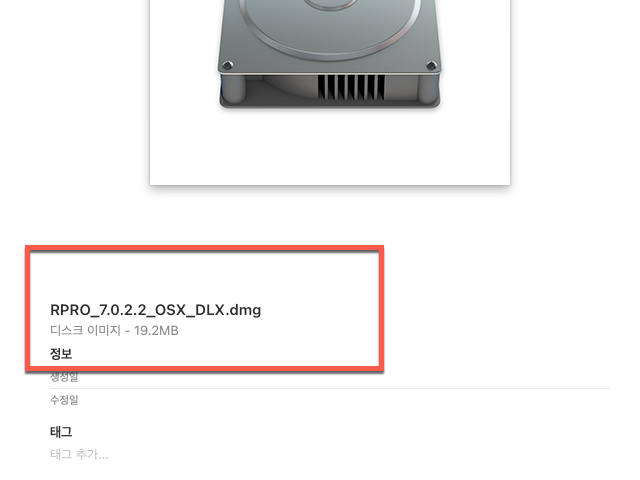
컴퓨터 다운로드 폴더에 저장된 dmg 확장자의 프로그램 현재 버전이 파일명에 포함된 파일이 저장된 상태를 확인하셨다면 파일을 열어 설치작업을 진행해 주시면 됩니다

설치 방법은 왼쪽에 있는 설치하려는 앱 아이콘을 마우스로 끌어서 우측 폴더에 던져 넣는다는 마음으로 빠르게 이동 떨구는 작업 or 천천히 폴더로 이동을 하시면 표시되는(?) 파일 탐색기 윈도우에서 앱이 모여 있는 폴더에 살포시 내려놓으시면 됩니다

설치가 완료되었다면 <Launchpad> 에서 그림과 같이 스티커 모양과 비슷한 가로로 긴 형태의 앱 아이콘이 추가된 모습을 확인할 수 있습니다

설치된 RescuePRO Deluxe를 처음 실행하면 Apple 에서 악성 소프트웨어 감지 점검한 내용의 안내 아래에 있는 <열기> 버튼을 클릭해주시면 됩니다
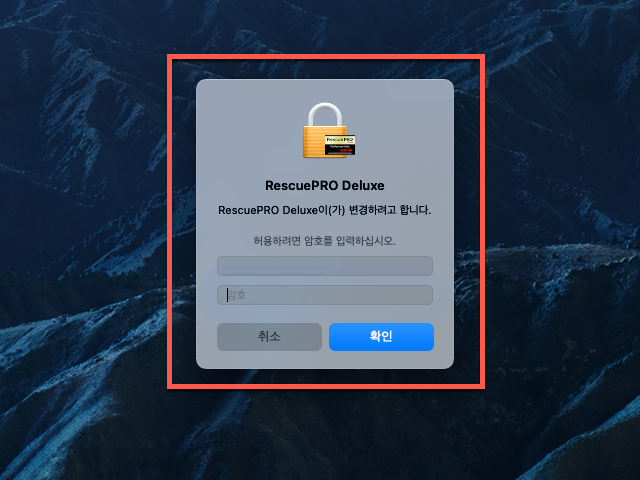
시스템 변경과 관련된 경우에 만날 수 있는 팝업 윈도우 창에서는 현재 사용하는 계정의 <암호> 를 입력해 주시면 됩니다
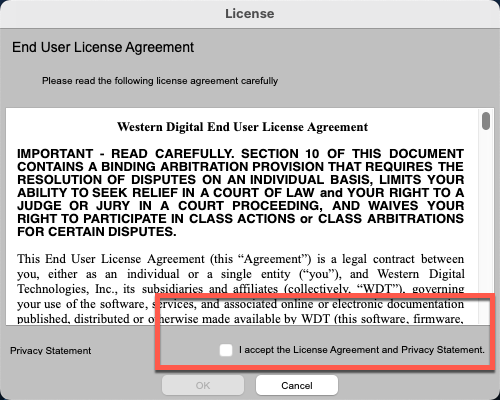
설치 사용 시 프로그램 사용 약관에 대한 동의가 필요하기 때문에 <I accept the License Agreement and Privacy Statement> 앞에 있는 빈 체크박스를 마우스로 클릭하여 체크 표시가 보이도록 작업이 필요합니다
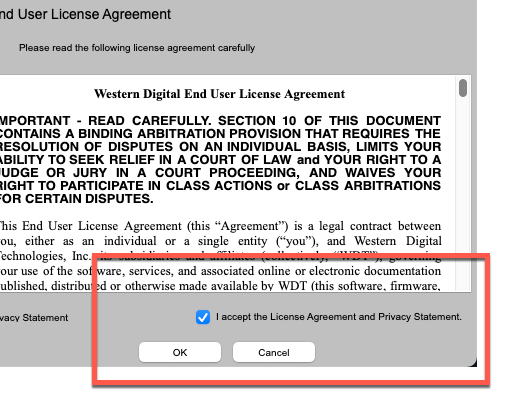
파란색 체크 표시가 활성화되면 다음 단계로 이동할 수 있는 <OK> 버튼을 누를 수 있도록 활성화가 됩니다
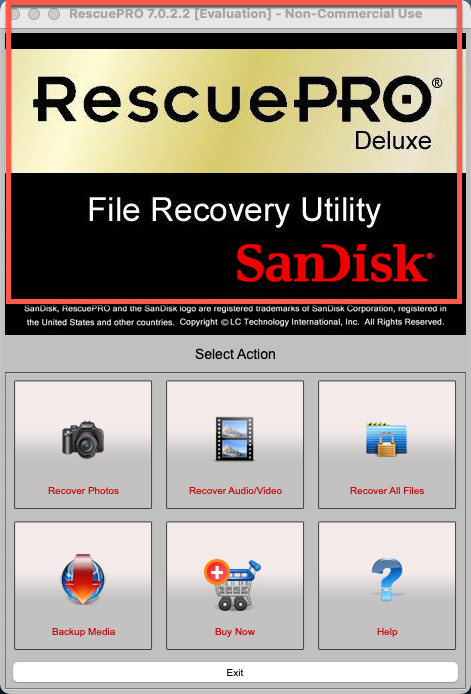
처음 실행되는 SD 카드 복구 프로그램인 Rescue pro deluxe 의 처음 화면이 표시되면서
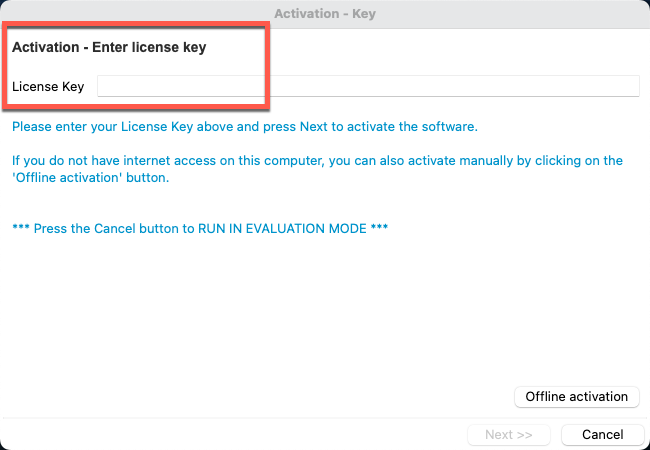
다음으로 제품 활성화를 위한 새로운 윈도우가 추가로 표시가 됩니다
Activation - Enter license key 윈도우 창 의 <License Key> 에 샌디스크 SD카드 구매 시 제품 포장 비닐에 있는 스티커의 시리얼 번호를 하이픈(-)을 포함하여 모두 입력해주셔야 합니다
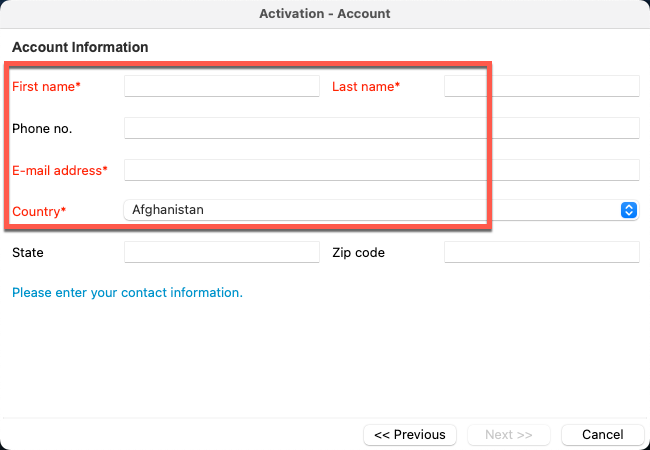
시리얼 번호와 함께 First name, Last name, E-mail, Country 의 성, 이름, 사용하는 이메일 주소와 거주 사용 국가의 4가지는 필수로 입력해주셔야 다음 단계로 이동할 수 있습니다
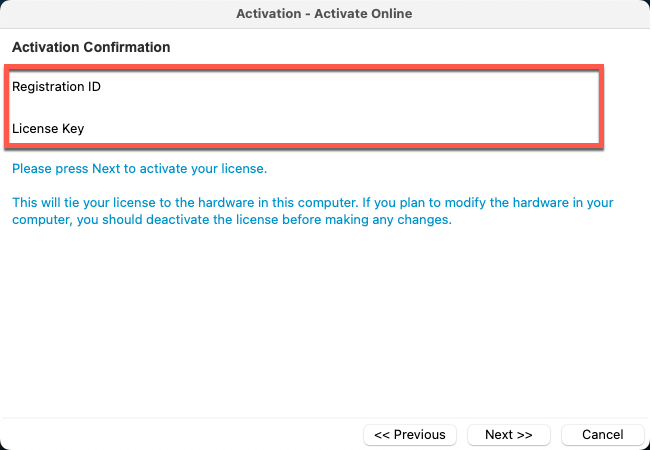
라이선스 시리얼 코드를 입력이 완료하셨다면 Registration ID 와 License Key 가 표시되면서 활성화가 완료됩니다
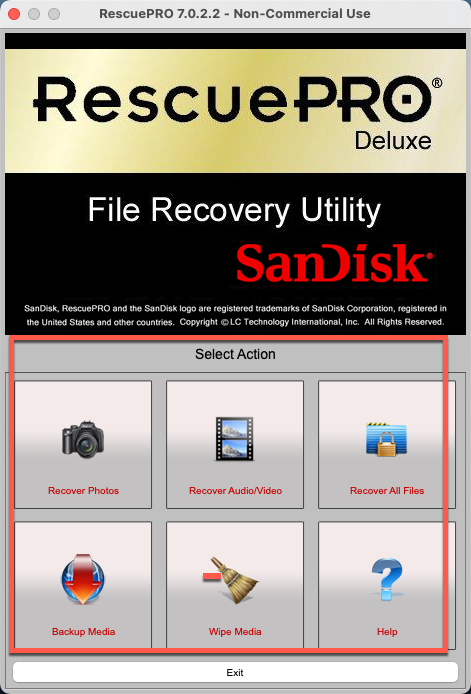
구독 라이센스가 활성화되면 윈도우 창 상단에 있던 <Evluation> 의 텍스트 문구가 없어진 차이보다는 마음이 급한 우리는 복구할 수 있는 그림 아이콘 기능을 먼저 살펴보시게 됩니다..
디지털 카메라에서 사용하던 SD 사진의 복구는 <Recover Photos> 에서 비디오나 오디오의 복구는 우측에 있는 <Recover Audio/Video> 를 사용하여 복구 작업하도록 안내되고 있습니다
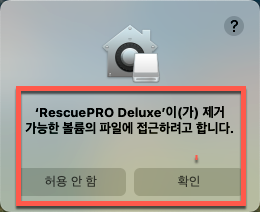
맥 컴퓨터에 연결된 카드 리더기에 끼워져 있는 SD카드의 드라이브를 선택하기 위해서는 해당 볼륨 파일에 접근할 수 있는 권한을 <허용> 하는 작업을 한 번 더 해주셔야 합니다

복구하려는 SD 메모리카드의 Device 를 선택해 주시면 됩니다

복구하려는 사진이 있는 SD카드를 잘 선택하셨다면 이제부터는 메모리카드의 용량과 카드리더기의 속도 등의 영향을 받으면서 기다려야 하는 과정을 만나게 됩니다
Wrap-up
두번 다시 만들 수 없는 추억이 담긴 사진과 시간과 노력을 들여 녹화한 동영상이 담겨 있는 SD 메모리카드 관리의 중요성은 알고 있지만, 디지털카메라에서나 카드리더기에서 촬영한 자료를 정리하면서 짧은 시간의 잘못된 선택으로 시간과 비용을 추가로 지불하면서 자료 복구를 해야 하는 상황에서 선택할 수 있는 방안 중에 상대적으로 저렴한 비용으로 스스로 해결할 수 있는 복구 프로그램을 활용하게 됩니다
오늘은 유료 구독으로 판매되고 있는 복구프로그램이지만, 샌디스크 SD 메모리카드를 구입 시 년간 구독 시리얼 번호를 함께 받으셨던 분들이라면 1년 혹은 2년 동안 사용할 수 있는 이용권으로 애플 맥에 설치&사용할 수 있는 과정에 대해서 배워보았습니다
'아이폰&아이튠즈&Mac' 카테고리의 다른 글
| 애플 맥 컴퓨터 기본 배경화면 고해상도 이미지 찾는 방법 2가지 (0) | 2022.06.06 |
|---|---|
| 맥북 유니버설 컨트롤, 아이패드를 컴퓨터 키보드&마우스 1개로 사용하기 (0) | 2022.03.29 |
| 아이폰 잠김화면,상단 배너 등의 푸시 알림 표시 설정 변경&비활성화 해제 방법 (0) | 2021.12.14 |
| 애플 맥북 OS Finder 파일 잘라내기 붙여넣기로 파일 이동하는 2가지 방법 (0) | 2021.11.15 |
| 윈도우처럼 마우스 클릭 드래그를 Mac 매직 트랙패드에서 마우스 클릭 드래그 설정변경 방법 (0) | 2021.09.25 |