이미지 사이즈 큰 파일로 없어요?
홈페이지를 만들면서, 쇼핑몰 상세페이지나 대표 이미지 그래픽 편집작업을 하다 보면 고해상도의 촬영한 원본 소스의 행방은 알 수 없고 최적화(?)되어 있는 한정된 크기의 작은 사이즈 해상도 파일만 남아 있는 상황을 경험할 때가 있습니다
필요로 하는 이미지 사이즈보다 작은 저해상도의 작은 크기의 사진만 가지고 있다면 이전에는 다시 촬영을 할 수밖에 없었지만 포토샵에서는 큰 크기의 이미지로 변경할 수 있는 Neural Filter에서 제공하는 Super Zoom의 강력한 확대 필터를 활용하면 신입 디자이너의 기나긴 고민을 금방 해결할 수 있게 지원하고 있습니다
포토샵을 사용할 수 있는 윈도우와 맥 OS의 운영체제와 한글판과 영문판의 각각의 다른 환경에서도 새로운 기능을 이해하고 즉시 사용할 수 있도록 한국어 메뉴의 MS Windows OS의 포토샵과 Apple macOS 에서 영어 메뉴의 Photoshop 사용을 위한 과정과 메뉴를 설명드리고자 합니다
윈도우에서 포토샵 한국어 버전 사용 메뉴 기준
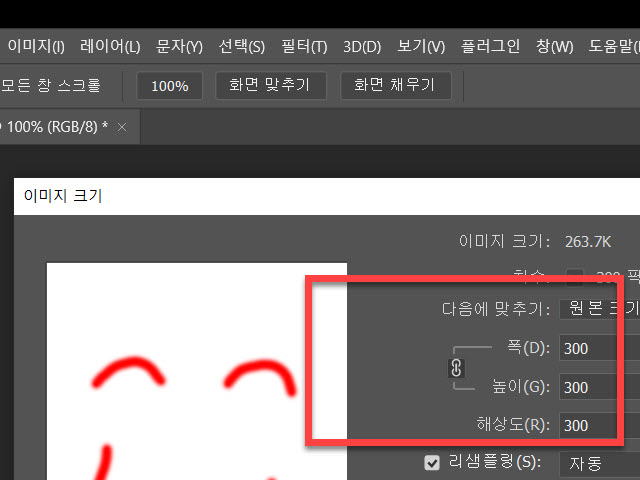
이미지 사이즈를 키우려는 파일을 포토샵에서 불러오기까지 하셨다면 <이미지> 메뉴 아래에 있는 <이미지 크기> 항목을 마우스로 찾아 클릭하는 방법과

단축키 Alt + Ctrl + i 를 사용하여 폭과 높이의 값을 픽셀이나 cm 등의 작업에 필요한 단위로 변경하여 확인할 수 있습니다
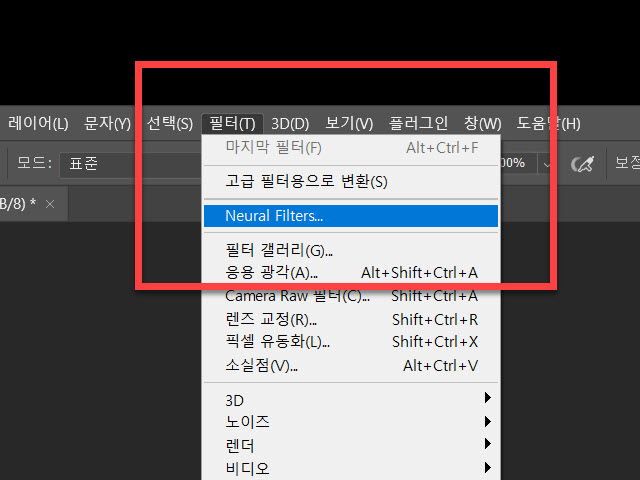
작업을 하려는 이미지가 준비되었다면 <필터> 메뉴에 있는 <Neural Filters> 이름의 아직 한국어로 번역되지 않은 항목을 사용하면 작업을 시작할 수 있습니다
MacBook Photoshop 영어 메뉴 기준 기능 찾기
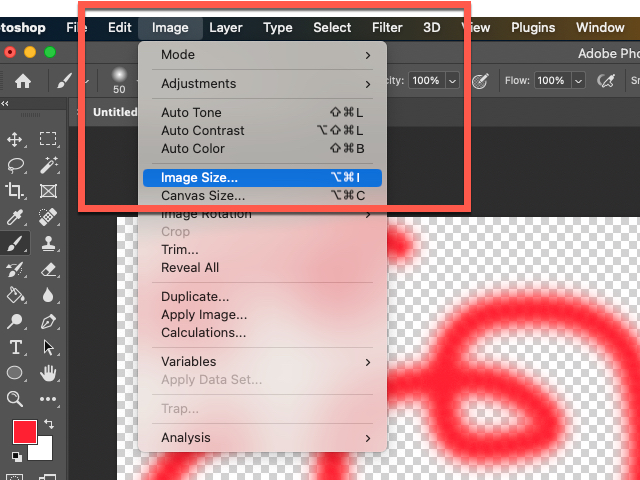
애플 맥북 macOS 에서 영어 메뉴로 표시되는 영문판 포토샵을 사용하는 분들은 사진 이미지 사이즈를 확인하는 방법으로 바탕화면 상단의 메뉴바에 있는 <Image> 를 선택 후 펼쳐지는 하단 메뉴에 있는 <Image Size> 를 선택하여 윈도우 버전과 동일하게 크기를 확인할 수 있습니다
Mac 에서 빠른 편집 작업에 필수인 단축키를 익히려는 분들은
맥 전용 키보드에 있는 <Option>과 <Command> 의 전용 키와 <I> 키의 조합으로 이미지 크기에 대한 작업을 할 수 있습니다
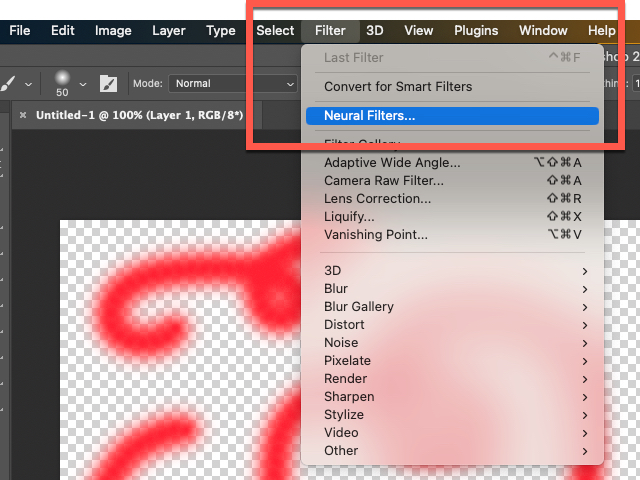
낮은 해상도의 이미지를 불러온 상태에서는 애플 맥 컴퓨터의 포토샵 편집 메뉴에 있는 <Filter> 아래의 <Neural Filters…> 를 선택하시면 우측 영역에 새로운 윈도우가 자리를 잡으면서 사용하는 언어로 간단한 메뉴와 가능에 대한 설명을 보게 됩니다
관련 내용은 아래에 포토샵 한글판 사용 기준으로 설명 드리겠습니다
Neural Filters 간단 기능 들
포토샵에서 해당 기능을 처음 실행하는 경우에는 간단한 설명을 볼 수 있습니다
혹시라도 급한 마음에 “건너뛰기” 를 하셔서 제대로 보지 못하였던 분들은 아래의 그림과 설명을 보시면서 참고하셔도 될 거 같습니다
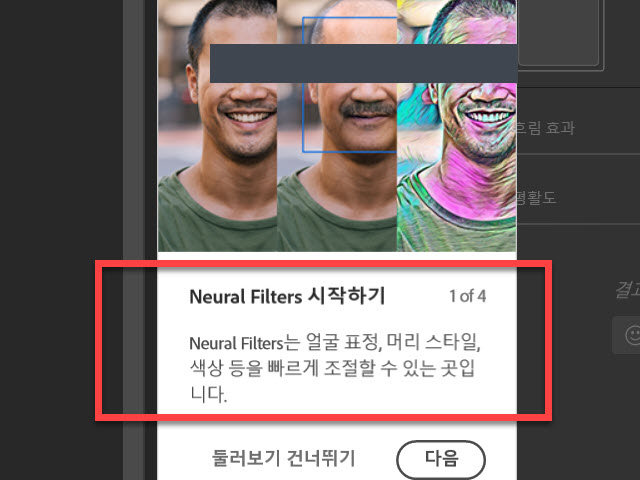
1번째로 Neural Filters 는 카메라로 촬영된 사진 속 인물의 표정, 헤어스타일 그리고 색상을 전문가가 아닐지라도 별도의 플러그인 구입 설치나 사진 보정 편집 기술을 익히고 연습하는 시간을 줄여주면서도 빠르게 조절할 수 있는 기능을 제공하는 간단한 그림 3개로 한 번에 설명이해가 되도록 표시가 되어 있습니다
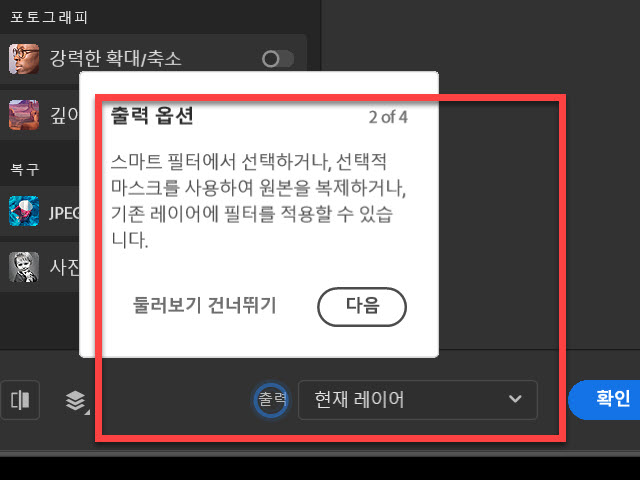
필터 기능을 현재 사용하고 있는 기존 레이어나 마스크를 사용하여 원본을 복제하는 등의 방법으로 출력 옵션을 선택할 수 있는 설정 옵션이 우측 하단에 배치되어 있는 위치를 안내해주고 있습니다
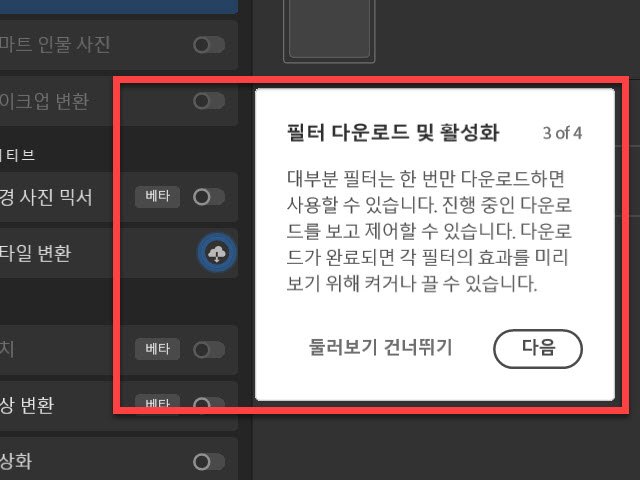
제공되는 필터 중 구름 모양의 아이콘으로 표시되어 있는 경우에는 다운로드를 하여 PC에서 사용할 수 있도록 활성화가 필요한 내용도 친절하게 설명하고 있습니다
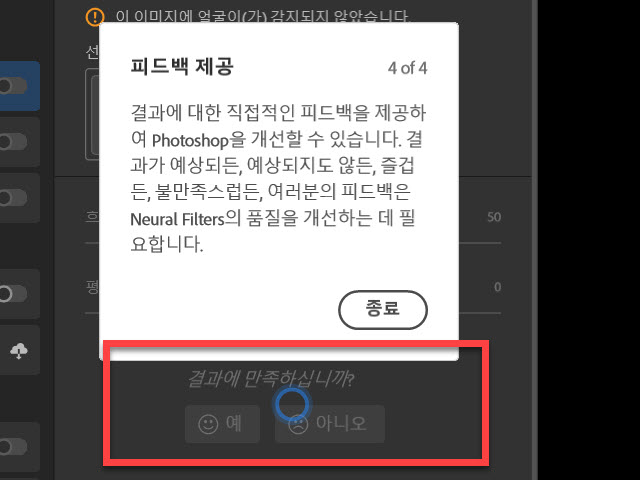
마지막으로 결과에 만족 여부의 피드백 전달을 요청하는 안내 메시지 아이콘 설명으로 마무리하는 모습을 볼 수 있습니다
MS Windows OS 한글 메뉴 포토샵에서의 고해상도로 이미지 변경
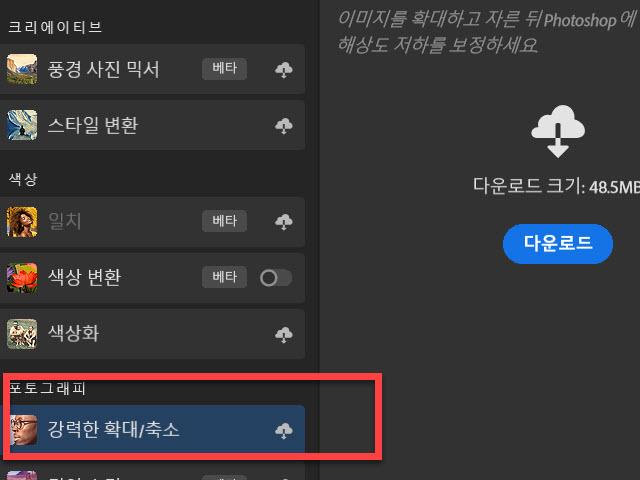
작은 사이즈의 사진을 큰 크기의 이미지로 변경할 수 있는 필터가 있는 Neural Filter 에서 한국어 표기는 포토그래피 영역 아래에 있는 <강력한 확대/축소> 라는 이름으로 표시가 됩니다
아직 다운받지 않았던 PC 환경에서는 구름 모양의 아이콘으로 표시가 되면서 우측 영역에는 파일 크기 표시와 함께 사용하기 위한 다운로드 버튼의 파란색 활성화 상태로 되어 있습니다

필터의 설치가 완료되면 작업 영역의 상단에는 선택된 작은 사이즈의 이미지 미리보기 표시와
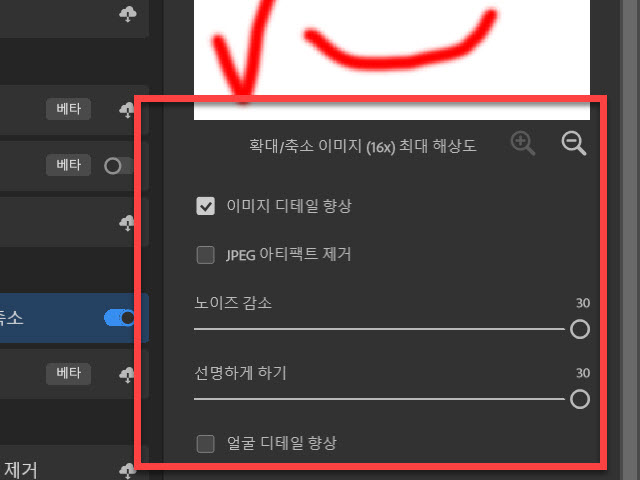
아래 부분에는 이미지 해상도를 최대 16배까지 늘릴 수 있는 확대 돋보기 버튼을 사용할 수 있습니다

해상도를 늘리는 작업은 컴퓨터 사양에 따라서 조금 시간이 걸릴 수 있어서 진행과정 모니터링은 포토샵 좌측 하단에 그림과 같이 <장치에서 처리 중> 의 표시와 진행율 게이지로 확인해 주시면 됩니다

작업이 완료되면 필터 작업 메뉴 아래에 있는 <확인> 버튼을 클릭하여 완료할 수 있습니다
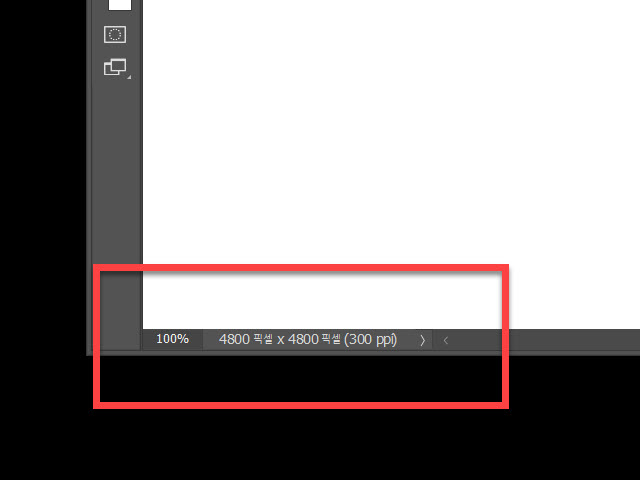
해상도를 높인 이미지는 앞에 단계에서 설명드린 메뉴를 이용한 이미지 사이즈 확인 또는 Photoshop 하단의 가로와 세로의 픽셀 크기 정보로 알 수 있습니다
맥북 포토샵 영문판의 저해상도 이미지의 필터 메뉴 차이
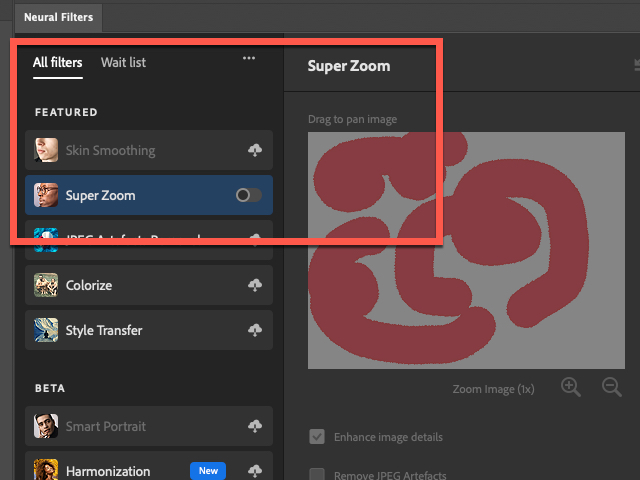
영어 메뉴의 포토샵을 사용하는 맥북에서의 메뉴 차이는 해상도를 확대할 수 있는 기능의 용어는 <Super Zoom> 이라는 메뉴 명을 사용하고 있습니다
포토샵을 한글판과 영문판을 번갈아 사용하는 분들은 필터의 이름 보다는 메뉴명 앞에 있는 썸네일 이미지로 찾는 게 조금 더 빠르지 않을까 합니다
다운로드하였던 Super Zoom 필터를 사용하기 위해서는 비활성화되어 있는 흐린 상태의 버튼을 클릭해 주시면 됩니다
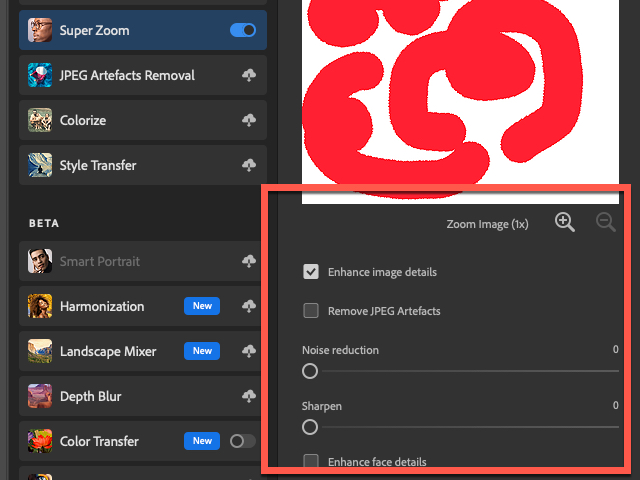
편집할 수 있는 활성화 상태에서는 한국어로 패치된 포토샵 메뉴와 같이 해상도를 높이고자 하는 이미지의 현재 비율과 줌(Zoom) 할 수 있는 돋보기 버튼, 이미지 디테일 향상, JPG 아트팩트 제거, 노이즈 감소, 선명하게 하기 그리고 얼굴 사진인 경우에 옵션을 선택하여 적용할 수 있는 얼굴 디테일 향상 의 세부 설정 옵션이 각각 동일한 위치에 영어로 배치되어 있는 모습의 공통점도 비교해 볼 수 있습니다
Wrap-up
포토샵 그래픽작업을 시작하기 위한 이미지 소스를 정리하는 과정에서 중요하게 사용하게 되는 이미지파일이 혹시라도 저해상도 사진이라 중간에 좌절하기보다는 포토샵에서 기본 제공하는 Neural Filter 의 강력한 확대/ 축소 기능으로 동일한 사진을 디지털 카메라로 재촬영 없이 짧은 시간에 이미지 해상도 사이즈가 큰 사진을 만드는 필터를 찾아 사용하는 방법을 OS별, 사용 언어별 차이점과 함께 살펴보았습니다
'이렇게 따라해 보세요' 카테고리의 다른 글
| 윈도우10 기본 앱 게임바(Xbox Game Bar)로 게임 화면 녹화 방법 (0) | 2023.05.05 |
|---|---|
| 그림 이미지 그려주는 인공지능 OpenAI DALL·E 2 사진 만드는 사용방법 (0) | 2023.04.01 |
| 그린맨게임즈(greenman gaming) 스팀게임 세일할인 구매결제 방법 (4) | 2022.12.12 |
| Webtizen 에 있는 도메인을 다른 기관으로 변경 이전 방법 살펴보기 (0) | 2022.11.29 |
| 아트리스트(Artlist.io) - 동영상 저작권 걱정없이 음악 유료서비스 2개월 무료 추가 및 사용방법 (2) | 2022.10.31 |