원도우 USB 드라이브 이름 변경 바꾸는 2가지 방법
- 이렇게 따라해 보세요
- 2024. 2. 8.
윈도우 PC에 연결된 USB 드라이브 이름이 마음에 들지 않아서, 다른 저장장치와 이름을 정확히 구분하기 위해서 드라이브 이름 변경하기 위한 아쉬움을 경험할 때가 있습니다
윈도우11 OS에서 드라이브 이름 수정하기
윈도우10와 비슷하면서도 다른 모습의 Windows 11의 이전에 사용하던 PC와는 달라진 환경이 낯선 분들과 윈도우11으로 처음 사용하는 분 중에 컴퓨터 USB포트에 꽂혀 있는 장치 이름을 사용자 취향에 맞도록 변경할 수가 있습니다
이러한 작업을 진행하기 위한 장치를 찾는 과정과 마우스를 사용하여 드라이브 명을 바꾸는 방법 그리고 단축키를 사용하여 수정하는 방법에 대해서 설명드리려고 합니다
USB 드라이브 이름 변경 장치 찾기

윈도우11 의 폴더, 파일 그리고 드라이브 변경 확인 작업을 위해서 늘 사용하게 되는 <파일 탐색기> 를 실행하면 새로 추가와 언제든지 제거둥우ㅏ 연결이 용이한 USB-C 포트나 USB-A 포트에 연결할 수 있는 외장 장치를 찾을 수 있습니다

<내 PC> 영역 아래에 로컬 디스크와 함께 새로 구입한 USB 나 사용자가 직접 포맷한 장치 드라이브는 <새 볼륨> 등의 바꾸고 싶은 USB 드라이브 네임을 먼저 찾아야 합니다
Windows 11 File Explorer 상단에도 별도의 사용자가 이름을 지정해 두지 않았다면 저장장치 드라이브 이름명이 “새 볼륨” 으로 표시가 되어 있습니다
컴퓨터 USB 드라이브 이름 바꿀 수 있는 1번째 방법
이름을 바꾸려는 드라이브 아이콘에 마우스를 한번 클릭 선택 한 다음 마우스의 <오른쪽 버튼> 을 클릭 눌러 주시면 그림과 같이 평소에는 볼 수 없었던 팝업 메뉴가 표시가 됩니다

팝업 메뉴 아래 영역에 있는 영어 ‘A’ 아이콘으로 표시되는 <이름 바꾸기> 항목을 선택하여 작업을 할 수 있습니다
드라이브 명 변경하는 2번째 방법
파일명, 폴더 이름 또는 드라이브명 을 변경하는 작업 과정이 많다면 단축키를 기억하면서, 처음에는 반복하는 연습과 작업하는 동안은 잠시 느려질 수 있겠지만,

<F2> 단축키를 사용하는 습관을 가진다면 그림과 같이 마우스로 선택 후 단축키로 빠르게 작업을 시작할 수 도 있습니다
그림과 같은 상태에서 사용자가 바꾸려는 한글 또는 영어 등의 필요한 언어로 입력해 주시면 됩니다
내 PC Drive 변경 상태 확인하기
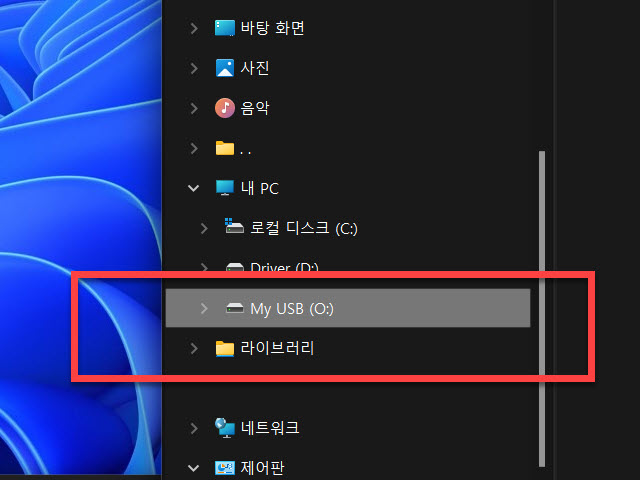
드라이브 이름을 <My USB> 로 변경하였다면 화면과 같이 즉시 적용된 모습을 볼 수 있습니다
Wrap-up
드라이브 이름을 내가 좋아하고, 쉽고 빠르게 확인할 수 있는 별명으로 260자 이내로 만들 수 있다고 하지만, 그렇게 길게 만들 이유가 많지 않기에,
인터넷 로그인 아이디를 만들었던 습관으로 8자리에서 12자리의 단어와 숫자 조합으로 내 USB 휴대용 메모리 저장장치에 이름을 지을 수 있는 방법에 대해서 알아보았습니다
'이렇게 따라해 보세요' 카테고리의 다른 글
| 구글 드라이브 무료용량 및 유료 구매 결제가격, 제공 스토리지 확인 방법 (0) | 2024.06.10 |
|---|---|
| 인스타그램 Instagram PC컴퓨터 회원가입 방법 (0) | 2024.06.03 |
| 윈도우에서 무료 그림 사진 미리보기 뷰어 추천 프로그램 QuickLook (0) | 2023.11.18 |
| 에버노트(Evernote) 정기 구독 취소 하는 방법 따라가기 (0) | 2023.10.16 |
| 구글 도메인에 등록한 내 도메인 자동 갱신 연장 해제 방법 (0) | 2023.05.12 |



