엑셀(Excel) 행열 셀 추가 메뉴&단축키 사용 2가지 방법
- 엑셀
- 2021. 5. 12.
엑셀 좌우 상하 Cell 을 더하거나 빼야 할 때
직사각형의 격자 셀 공간에 숫자나 텍스트를 입력하면서 함수와 수식을 사용하여 계산하는 스프레트시트의 역할에서 확장하여 문서 보고서로도 사용되고 있는 컴퓨터를 사용하면서 꼭 필요한 응용프로그램 중에 하나가 엑셀(Excel)입니다
이번 시간에는 나름대로 입력할 내용을 준비하여 작성하였지만, 중간에 필요하여 추가하거나 삭제해야 하는 행 열을 통 채로 없애야 할 때 초보자분들은 손쉽게 사용할 수 있는 마우스를 이용하는 방법을, 자주 사용하면서 반복 작업에 빠른 업무 속도를 요구하는 분들을 위한 엑셀 단축키를 사용법을 각각 설명드리려고 합니다
Excel 행,열 셀 추가& 삭제 작업 마우스 팝업 메뉴 활용
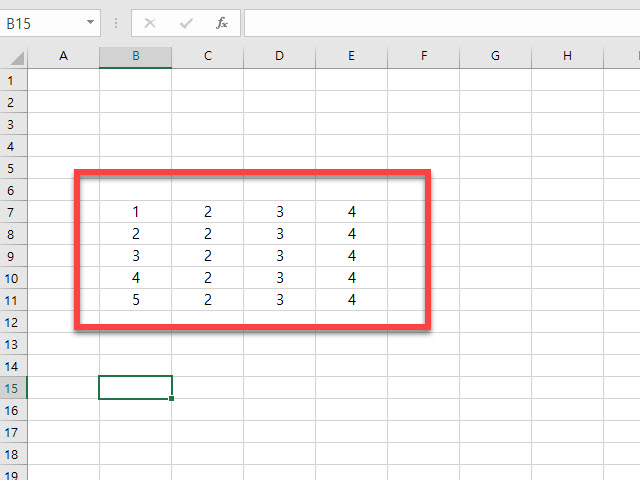
<열> 이라고 지칭하는 가로 방향의 B, C, D, E 4개의 열과 세로 방향의 <행> 중에서 7, 8, 9, 10, 11 의 5개의 행에 임의의 숫자를 입력하여 설명드리려고 합니다
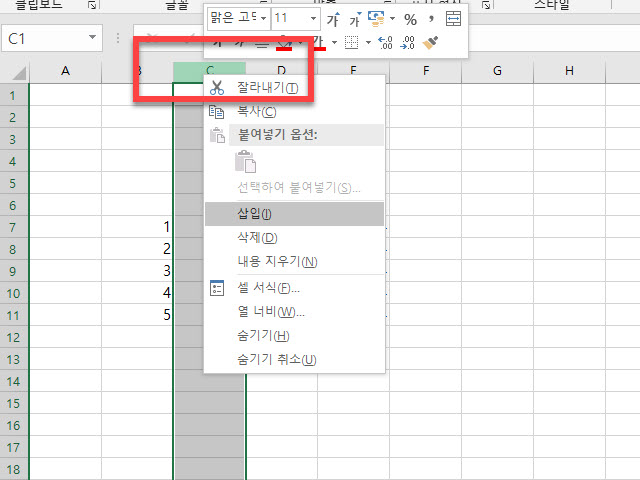
C열을 통 채로 삭제하기 위해서 또는 추가하기 위해서는 가장 위에 영어로 되어 있는 “C” 를 선택하면 열 전체를 선택하게 됩니다
현재 상태에서 오른쪽 마우스를 클릭하여 보이는 팝업 메뉴에서 셀을 추가하기 위해서는 <삽입> 메뉴를, 선택한 범위 모두를 없애야 하는 작업일 때는 <삭제> 항목을 선택하시면 됩니다
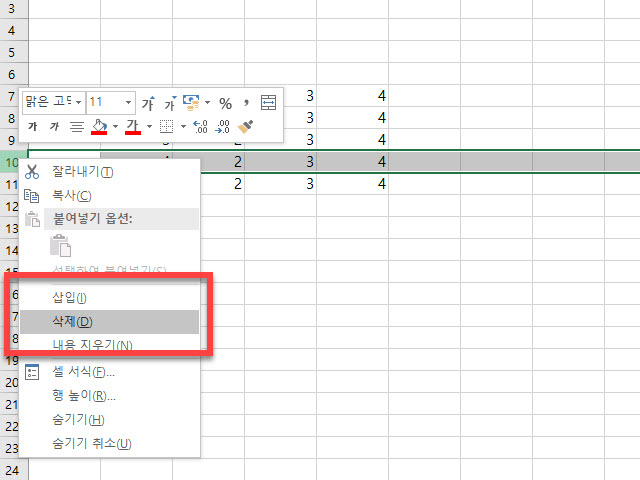
다음으로 세로로 숫자가 표시되어 있는 “행” 영역에 줄을 추가하거나 삭제하기 위해서는 앞에서 설명드린 내용과 비슷하게 좌측에 있는 숫자 영역을 선택하시면 됩니다
현재 그림에서는 10행을 선택한 상태에서 오른쪽 마우스를 클릭하여 <삭제> 항목으로 내려와 한 줄을 한꺼번에 없애려는 과정을 보여드리고 있습니다
반대로 한 줄을 추가하려는 경우에는 <삽입> 항목을 선택하시면 어렵지 않게 작업을 완료할 수 있습니다
엑셀 행열 삽입 & 삭제하는 단축키
마우스를 사용한 리본 메뉴나 팝업 메뉴는 처음에 기능을 설명하거나 혼자서 독학으로 배울 때는 빠르게 학습할 수 있어서 자주 사용하게 되지만,
파일 열기, 저장하기 등과 같이 자주 사용한다면 행열 셀 삭제나 추가하는 단축 키 역시 반복해서 익히는 것이 좋습니다
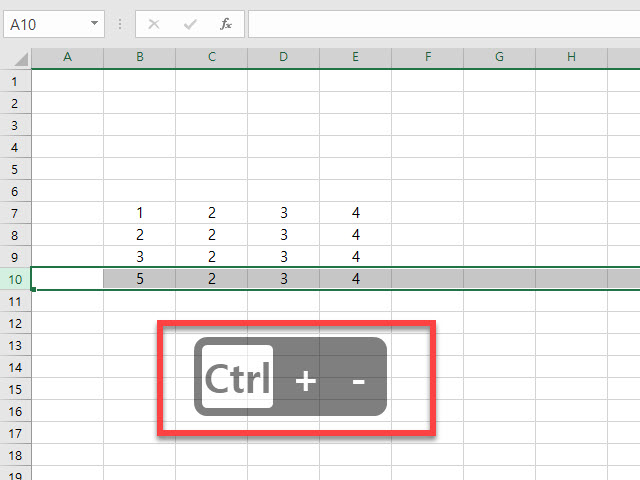
10행 을 삭제해야 한다면 숫자 ”10” 영역을 선택하면 해당 전체 행이 선택이 됩니다
이 상태에서 <Ctrl> 키와 함께 <마이너스(-)> 키의 조합을 사용하면 줄 삭제가 바로 적용이 됩니다
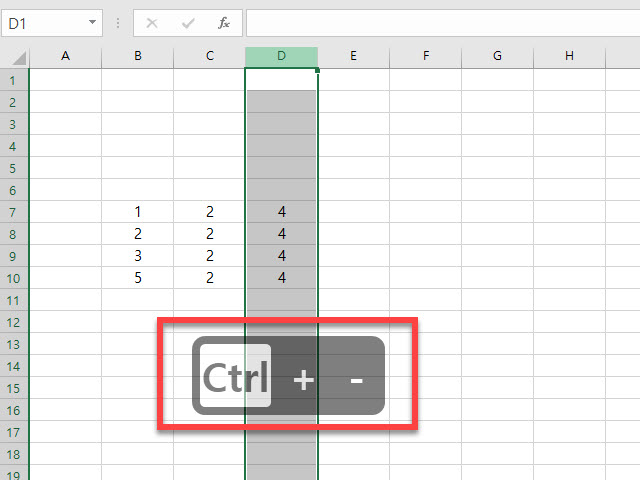
D열 전체를 선택 클릭한 상태에서 행 삭제할 때 사용하였던 단축키와 동일한 <Ctrl + - > 키를 선택하여 세로줄 전체를 없앨 수 있습니다

마지막으로 행과 열 에 셀을 추가하기 위해서는 삭제하는 방법과 동일하게 삽입하려는 행이나 열 을 선택 후 <Ctrl> + <+> 의 컨트롤 키와 플러스(+) 더하기 모양의 키보드 키 버튼의 조합을 사용하면 빠르게 추가할 수 있습니다
Wrap-up
엑셀에 대해서 배울수록 현재 담당하고 있는 업무를 보다 빠르게 완료할 수 있도록 지원하는 함수와 단축키 들을 찾고& 익히게 됩니다
물론 모든 기능을 짧은 시간에 배우려는 무리한 계획보다는 필수 기능에 대한 단축키 부터 차근차근 배우겠다는 마음으로 이렇게 필요한 기능을 알기 위해 방문하신 분들의 작은 노력의 시작으로 하루하루 늘어나는 엑셀 실력을 곧 느낄 수 있을 거라고 믿습니다
'엑셀' 카테고리의 다른 글
| 엑셀 행열 셀 숨기기&숨기기 취소 팝업 메뉴&단축키 사용 2가지 방법 (0) | 2021.05.25 |
|---|---|
| 엑셀(Excel) 나눠진 셀 텍스트 합치는 2가지 방법 살펴보기 (0) | 2021.05.21 |
| 엑셀 sum 합계함수 보다 편리한 Subtotal 사용 활용하는 방법 (0) | 2021.04.29 |
| 엑셀 div/0 오류 표시 제외하여 숨기는 방법 (0) | 2020.12.11 |
| 엑셀 숫자 0 표시를 -(하이픈)으로 변경하는 방법 (2) | 2020.08.25 |