엑셀 sum 합계함수 보다 편리한 Subtotal 사용 활용하는 방법
- 엑셀
- 2021. 4. 29.
전체 합계와 함께 소계도 집계해야 할 때
매입과 매출 등의 금액과 숫자를 입력하고, 여기저기에서 쏟아지는 엑셀 자료를 이용하여 자료 분석과 합계로 정신없는 하루를 보내는 분들이라면
작은 숫자의 누락으로 크고 작은 낭패를 경험을 가지게 됩니다
이번시간에는 엑셀 함수 중에 가장 많이 이용하는 합계 함수 SUM 함수에서 한 단계 레벨 업하여 언제 어떠한 조건에서도 대응할 수 있는 SUBTOTAL 함수로 소계를 사용하는 방법을 새로운 파일을 만들 때 이용하는 과정으로 그리고
업무에서 사용하고 있는 엑셀자료에서 간단하게 확인해야 하는 경우의 2가지 모습에서 각각 함수를 사용하는 방법에 대해서 설명드리겠습니다
매출 합계 엑셀 시트를 만들면서 필터 조건으로 합계를 집계해야 할 때
엑셀을 사용하여 금액의 합계를 구하는 함수로 <SUM>을 주로 활용하게 됩니다
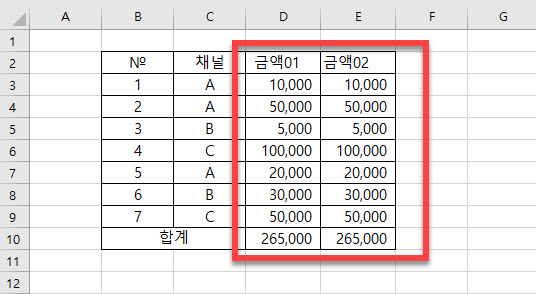
그림과 같이 전체 숫자의 합계를 구하는 결과값은 <금액01> 과 <금액02> 은 동일하게 보입니다
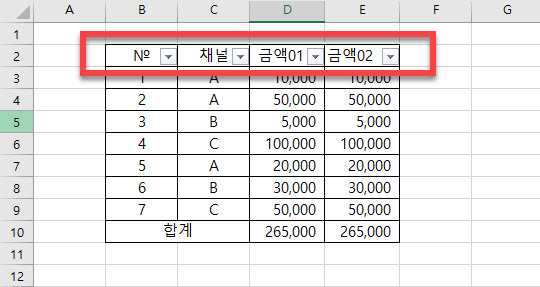
입력한 데이터 값을 처음부터 끝까지 입력하여 총 누계를 구하는 경우도 있지만, 특정 조건에 해당하는 내용으로 결과값을 찾기 위해서는 필터를 사용하게 됩니다
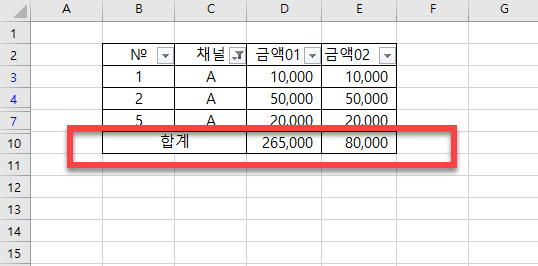
예제로 만들었던 엑셀에서 A채널의 금액 합계만 필터 기능을 사용하면 합계가 달라지는 모습을 알 수 있습니다
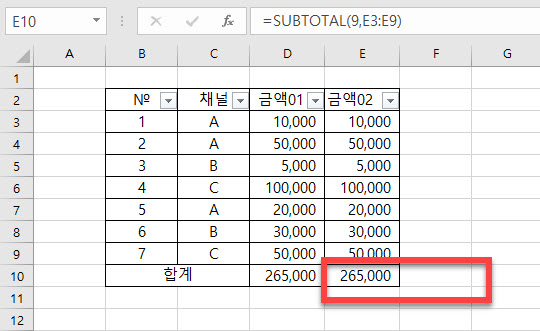
이러한 차이가 있는 이유는 E3 에서 부터 E9 셀 영역까지 합계를 E10셀에 <SUBTOTAL 함수> 를 사용하였기 때문입니다
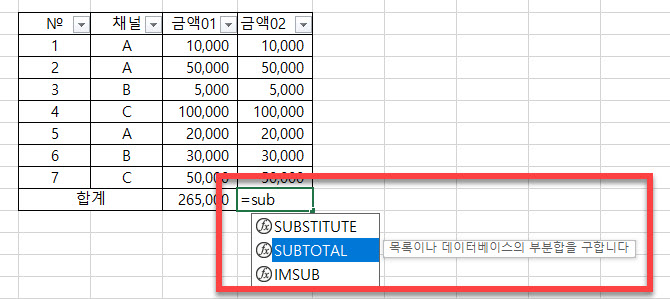
수식 입력 줄에 함수를 입력하는 방법으로도 진행도 가능하지만, 합계 값이 보이는 셀(E10) 에 커서를 클릭 후 <=sub> 함수를 입력하여 그림과 같이 보여지는 목록 중에서 2번째 함수로 키보드 방향키를 아래로 이동 후 <TAB> 키를 선택하면 해당 함수를 사용하기 위한 형식이 표시가 됩니다
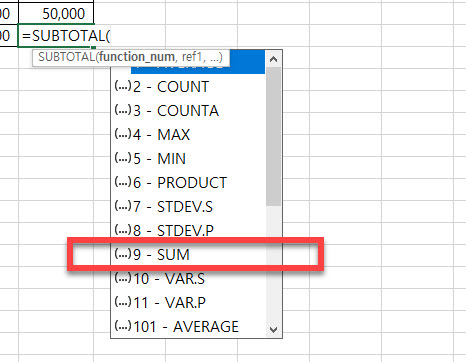
다음으로 9번째 sum 을 이동하여 선택하거나, 숫자 9를 입력해주시면 됩니다
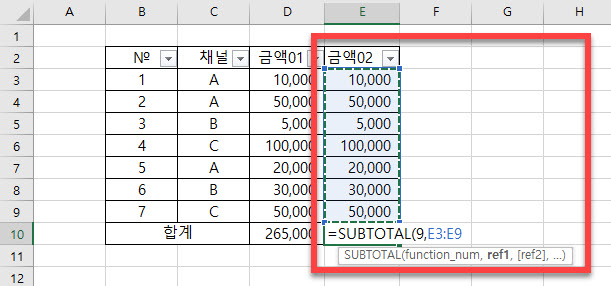
뒷부분에 입력해야 하는 영역은 합계를 구하려는 범위를 설정하는 과정으로 마우스로 드래그 한 다음 키보드의 엔터(Enter) 키를 눌러주면 완료가 됩니다
사용하고 있는 엑셀파일에서 조건부 필터 합계를 간편하게 점검할 때
다른 사용자가 만든 엑셀 파일이나 매출 합계를 점검하기 위해서 인터넷에서 다운로드 한 파일에서 상품명이나 판매처 또는 매출 일자 별 필터 조건만 변경하여 빠르게 확인하려는 분들은 데이터 필터를 적용한 다음
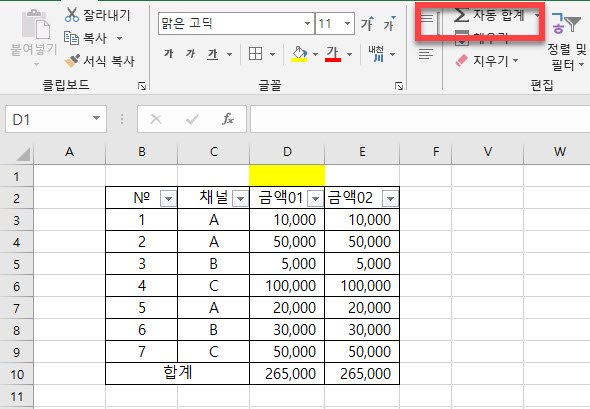
노란색으로 표시한 빈 셀을 선택 후 <자동 합계> 를 클릭하면 sum함수를 사용하게 되지만
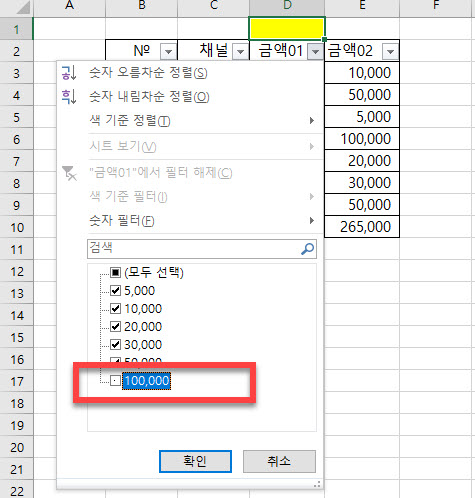
Subtotal 함수를 직접 입력하지 않고 자동으로 적용하기 위해서는 숫자나 기타 조건 필터에서 1개를 선택 해제를 합니다
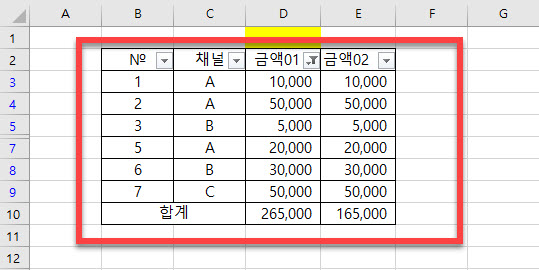
<금액01> 항목에 필터가 적용되었다는 아이콘이 표시가 된 모습을 눈으로 확인할 수 있습니다
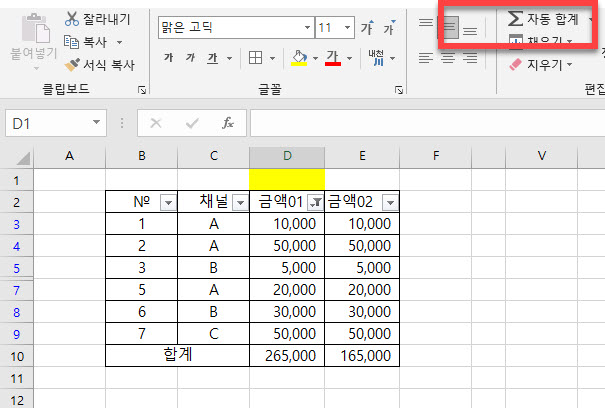
이제 다시 <자동합계> 기능을 마우스로 클릭을 합니다
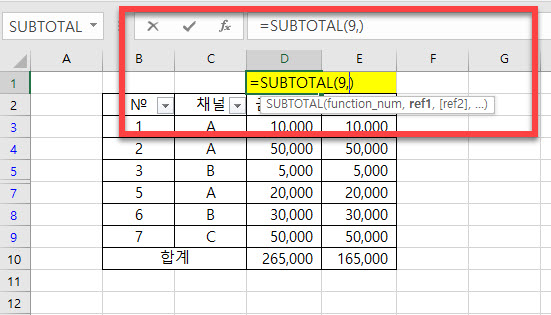
처음 배웠던 함수를 입력하는 과정은 이미 완성된 모습으로 합계를 구하려는 셀 범위만 마우스로 지정해 주시면 완료가 됩니다
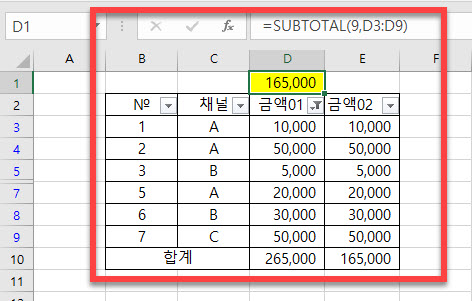
함수 사용이 틀리지 않았다면 화면과 같이 <금액02> 에서는 E10셀에서 사용하고 있는 subtotal 합계와 D2셀의 합계가 동일한 상태를 확인할 수 있습니다
Wrap-up
엑셀의 수많은 함수들 중에서 내가 맡은 업무에 유용한 함수가 무엇이 있는지 둘러보는 시간과 이미 알고 있던 기능을 서로 효율성 있게 적용하는 여유를 가지신다면 학교에서 배우고, 자격증 과정에서 알게 된 함수와 기능이 왜 필요한지를 알게 됩니다
그중에서도 이번 포스팅에서는 부분합을 구할 수 있는 subtotal(서브토탈) 함수를 적용하는 2가지 방법에 대해서 살펴보았습니다
'엑셀' 카테고리의 다른 글
| 엑셀(Excel) 나눠진 셀 텍스트 합치는 2가지 방법 살펴보기 (0) | 2021.05.21 |
|---|---|
| 엑셀(Excel) 행열 셀 추가 메뉴&단축키 사용 2가지 방법 (0) | 2021.05.12 |
| 엑셀 div/0 오류 표시 제외하여 숨기는 방법 (0) | 2020.12.11 |
| 엑셀 숫자 0 표시를 -(하이픈)으로 변경하는 방법 (2) | 2020.08.25 |
| 엑셀 셀서식 메뉴 기능 사용방법 과 실행사용 방법 3가지 알아가기 (0) | 2020.08.24 |