공동인증서를 스마트폰으로 복사하는 방법, IBK기업은행
- 금융
- 2022. 1. 15.
인증서를 다른 단말기에서도
공동인증서가 담겨있는 USB 외부 저장장치를 PC에 연결하여 작업하는 일상적인 모습에서
컴퓨터가 고장이 나거나, 월차 등의 휴가로 휴가지에서 시간을 보내고 있는데 갑자기 은행업무를 해야 한다면 초보자분들에게는 문제 해결을 위해 잠시 동안이지만 진땀을 흘리게 됩니다
그래서 은행업무를 담당하게 된다면, 외부에서도 은행업무를 언제든지 해야한다면!
스마트폰에도 공동인증서를 복사하여 스마트폰 인터넷뱅킹을 가능한 환경을 미리미리 구축해 두셔야 합니다
이번 시간에는 USB에 있는 공동인증서를 잠드는 순간까지 손에서 떼어놓지 못하는 스마트폰에도 복사하는 과정을 IBK 기업은행 아이원뱅킹 앱으로 복사하는 예시로 살펴보려고 합니다
공동인증서가 있는 컴퓨터 준비작업
스마트폰에서도 컴퓨터 PC에서 사용하였던 인증서를 동일하게 사용하기 위한 복사 작업을 하기 위해서는 먼저 컴퓨터부터 준비하는 게 조금 더 시간을 줄일 수 있습니다
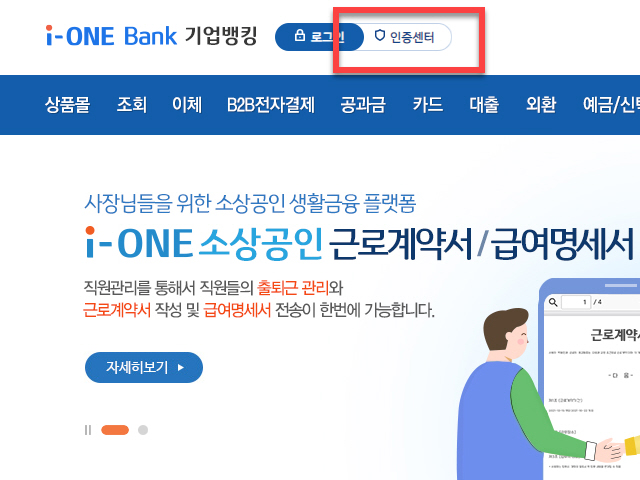
컴퓨터를 사용하여 IBK 홈페이지를 처음 방문하면 <로그인> 을 진행하기보다는 옆에 있는 <인증센터> 링크 버튼을 마우스 클릭하여 시작합니다

이동한 <인증센터> 페이지 영역 우측에 있는 <공동인증서 복사> 메뉴를 찾아서 클릭 이동을 합니다
해당 메뉴는 스마트폰에 있는 공동인증서를 PC로 복사하려는 경우에도 이용하게 됩니다

변경된 웹페이지에서 공동인증서가 있는 전자기기(컴퓨터 PC)에서 복사하려는 제품(스마트폰)을 하는 화면에서 다시 확인하셨다면,
이번 시간에는 좌측에 있는 <PC -> 스마트기기> 에서 우리가 필요한 기능을 살펴보시면 됩니다
인증서 복사 작업을 간단하게 스마트폰 카메라 앱을 사용하여 복사가 되는 <QR코드로 복사하기> 와 <인증번호로 복사하기> 의 2가지 방법 중에 선택하여 진행할 수 있습니다
모니터 화면에 표시되는 번호를 눈으로 확인하고 스마트폰 자판으로 입력하는 작업보다는 QR코드를 사용하는 방법을 추천드립니다

다음 화면에서는 하단에 있는 <인증서 복사하기> 버튼을 클릭하시면 됩니다
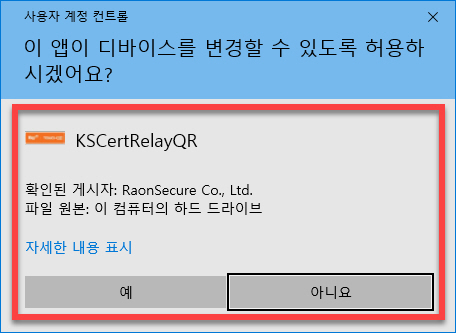
컴퓨터 사용 환경에 따라서는 보안 프로그램을 설치해야 하는 작업이 필요할 수 도 있습니다
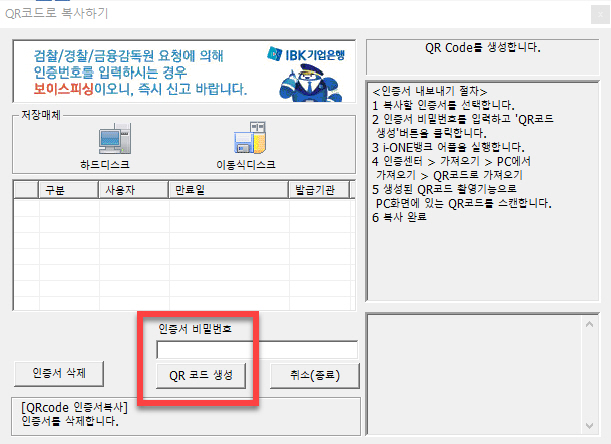
새로 생긴 윈도우창에서는 공동인증서가 있는 저장매체를 선택 후 아래부분에 표시되는 인증서를 선택 후 해당 공동인증서의 비밀번호 입력을 완료하셨다면
<QR 코드 생성> 버튼을 눌러 복사할 공동인증서가 QR코드 정보가 모니터화면에 표시되도록 하시면 컴퓨터PC 에서의 준비작업은 완료가 됩니다
스마트폰으로 인증서 복사 과정
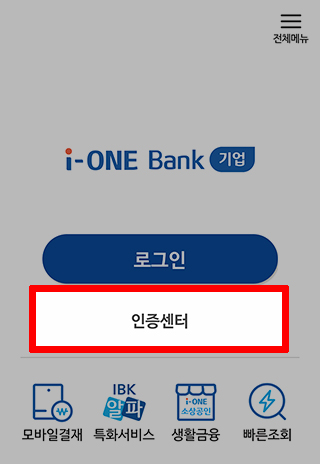
기업은행의 i-ONE Bank 모바일 뱅킹 앱을 실행하면 컴퓨터PC 에서처럼 <인증센터> 메뉴를 선택합니다
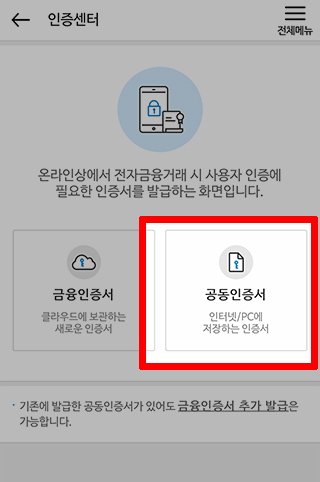
인증센터에서는 금융인증서와 공동인증서 중 이용하려는 인증서 종류를 확인 후 선택을 하시면 됩니다
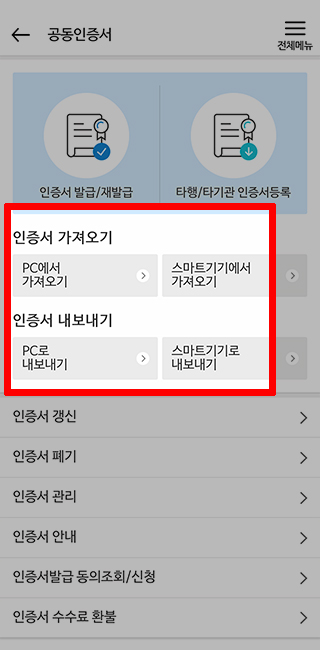
공동인증서 사용과 관련된 기능들이 모여있는 화면에서 <인증서 가져오기> 밑에 있는 <PC에서 가져오기> 를 선택하시면 됩니다

다음으로 모니터 화면에 있는 QR코드 정보로 스마트폰으로 공동인증서를 복사하기 위해서는 스마트폰에서도 동일하게 <QR코드로 가져오기> 를 선택 후 아래에 있는 <인증서 가져오기> 버튼을 마지막으로 선택해주시면 됩니다
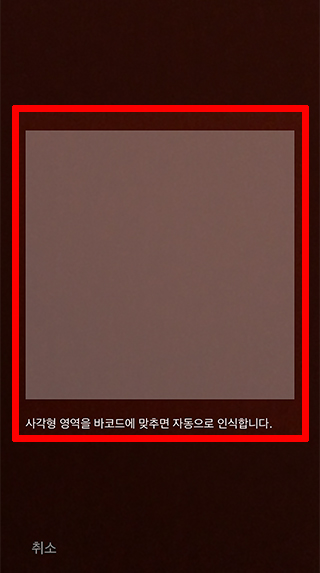
사진 촬영을 위해 실행된 카메라 앱을 모니터로 이동하여 해당 사각형 안에 QR코드가 모두가 표시되도록 카메라로 거리를 조절해 주시면 자동으로 촬영을 하게 됩니다

모든 작업을 정상적으로 완료하셨다면 스마트폰에서 그림과 같은 <인증서 복사가 성공하였습니다> 의 팝업 메시지가 표시가 됩니다
Wrap-up

인증서 복사 작업이 완료가 되면 PC 컴퓨터 화면에서도 그림과 같이 스마트폰 단말기로 인증서가 전송 완료 안내 팝업 창이 같이 보이게 됩니다
'금융' 카테고리의 다른 글
| 하나은행 PC 공동인증서 스마트폰으로 인증서 복사 하는 방법 (0) | 2022.02.01 |
|---|---|
| 하나은행 인터넷뱅킹 창구에서 신청서 작성후 PC 에서 등록 방법 (0) | 2022.01.31 |
| IBK 기업은행 공동인증서 PC컴퓨터 갱신 방법 따라가기 (0) | 2022.01.12 |
| 카카오뱅크 다시 설치할 때 만나게 되는 과정들 & 1년 이상 접속 해제시 (0) | 2022.01.03 |
| 카카오뱅크 장기미사용 해제 추가인증 시 일시적 오류가 있을 때 간단해결방법 (0) | 2022.01.01 |