엑셀 셀 채우기 바탕색 컬러로 정렬 및 필터 적용해서 보는 방법
- 엑셀
- 2022. 6. 2.
Excel Spreadsheet Filter & Sort
텍스트와 숫자 정보를 바탕으로 내림차순 또는 오름차순 정렬과 특정 조건에 해당하는 셀만 표시되도록 작업하는 필터 기능을 활용하여 흩어져 나열된 자료를 필요로 하는 가치 있는 정보로 가공할 수 있는 스프레드시트 응용프로그램들 중에 우리는 MS-EXCEL을 대부분 사용하고 있습니다
셀 배경색을 각각 설정하여 필요한 정보를 색깔로도 구분하여 표시하는, 셀 1개에 2개의 정보를 기록하는 방식으로 작업를 가공하여 살펴야 하는 경우가 발생하게 됩니다
이렇게 셀 채우기 방법으로 Color 값을 칠해져 있는 셀 배경색 정보 기준으로 정렬과 필터를 적용하여 활용하는 방법을 살펴보려고 합니다
엑셀 셀 채우기로 정렬하는 방법
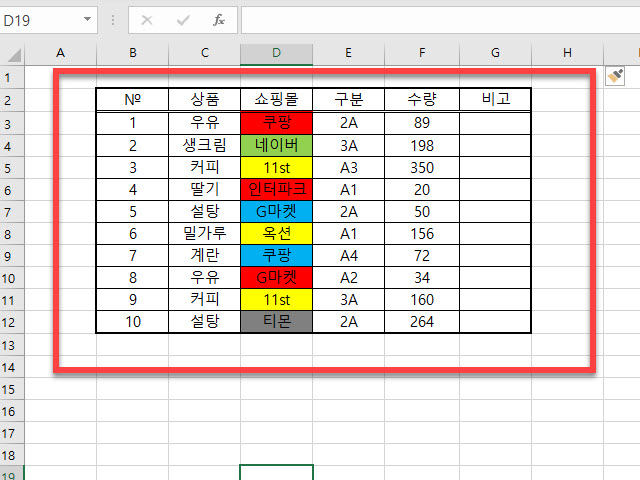
Excel 스프레드시트를 작성하면서 계획을 세워서 특정 행 열의 텍스트나 숫자 값을 입력하면서 임의로 셀 바탕색을 채우면서 강조되도록 작업하는 경우를 예제로 준비하였습니다
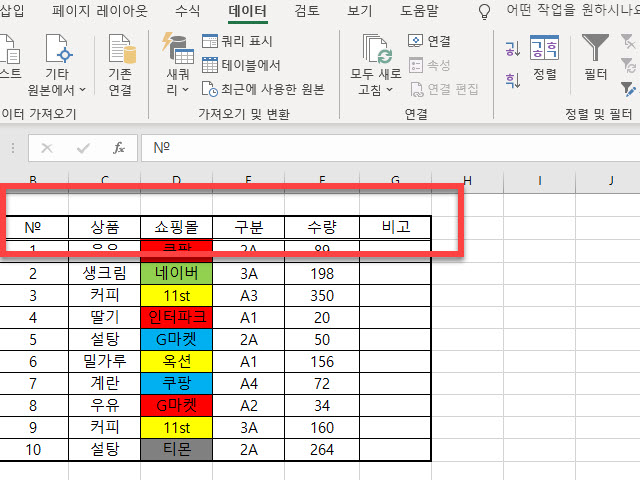
먼저 정렬이나 필터 조건을 적용하기 위해서는 상품, 쇼핑몰, 구분, 수량 값이 있는 행(가로) 영역을 선택해야 합니다
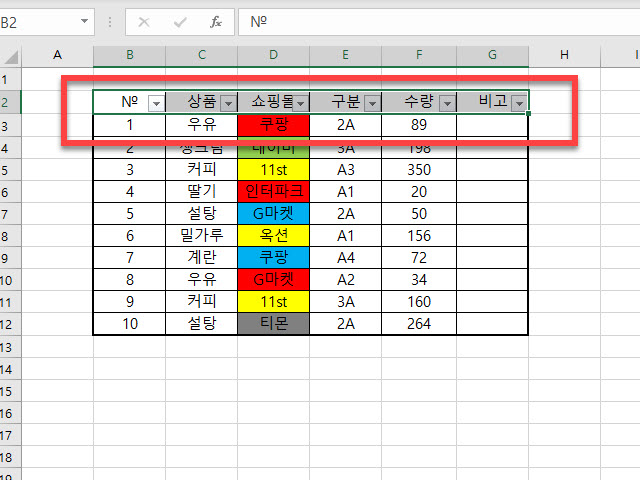
다음으로 엑셀 응용프로그램 메뉴 중에 있는 <데이터> 를 선택하여 하단에 있는 리본메뉴에 있는 깔때기 모양의 아이콘으로 표시가 되어 있는 <필터> 를 마우스로 클릭하여 필터 검색 정렬이 가능하도록 작업을 합니다
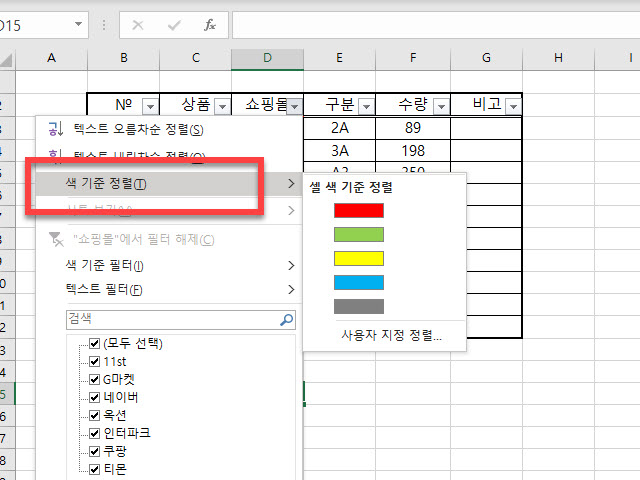
셀 색 채우기로 작업을 하였던 <쇼핑몰> 필터 아이콘을 클릭하여 표시가 되는 팝업 메뉴에 있는 <색 기준 정렬> 로 마우스 커서를 이동하면 셀 컬러로 사용하였던 색깔이 표시가 되면서 사용자가 필요한 조건으로 변경을 할 수 있습니다
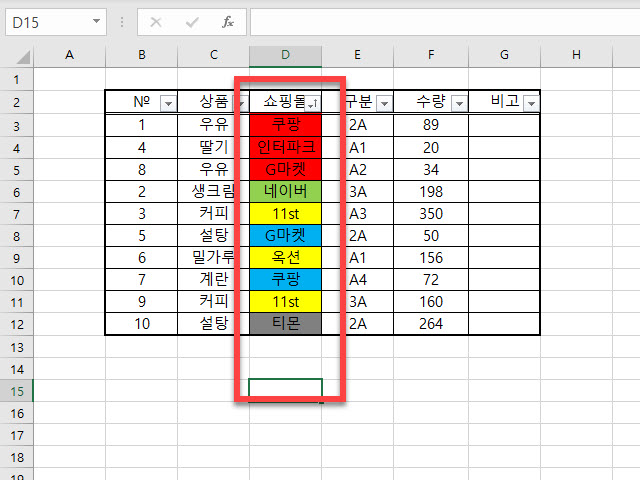
셀 채우기 색 중에서 빨간색으로 선택 정렬하여 살펴볼 수 있는 상태로 변경된 내용을 볼 수 있습니다
엑셀 셀 색깔 기준 필터로 보는 방법
특정한 셀 색으로 정렬하는 작업보다는 셀 값으로 입력된 정보와 달리 사용자가 점검 체크 목적으로 다시 표시하였던 바탕색 셀 컬러 채우기를 하였던 작업을 활용하여 원하는 컬러 정보만 필터로 걸러서 보는 경우가 더 많지 않을까 합니다
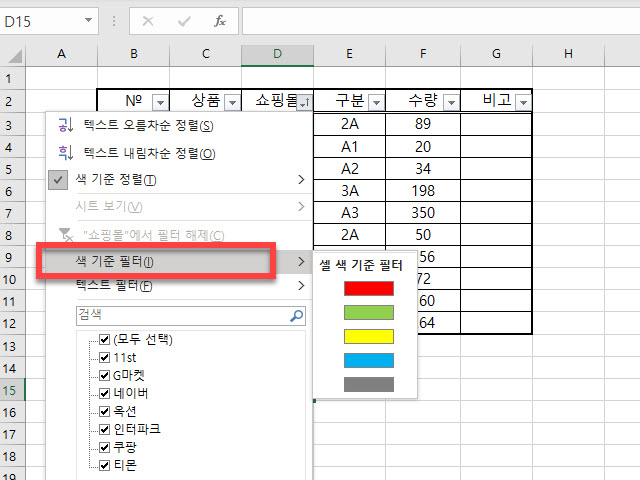
셀 바탕색 정보로 필터 하여 보는 과정도 앞에서 살펴 보았던 “색 기준 정렬” 을 위한 필터 적용 후 팝업 메뉴가 표시되는 단계까지 작업을 완료 후
팝업 메뉴 내에 있는 <색 기준 필터> 메뉴로 이동하면 “셀 색 기준 필터" 에서 특정 셀 컬러만 선택할 수 있는 설정을 만날 수 있습니다
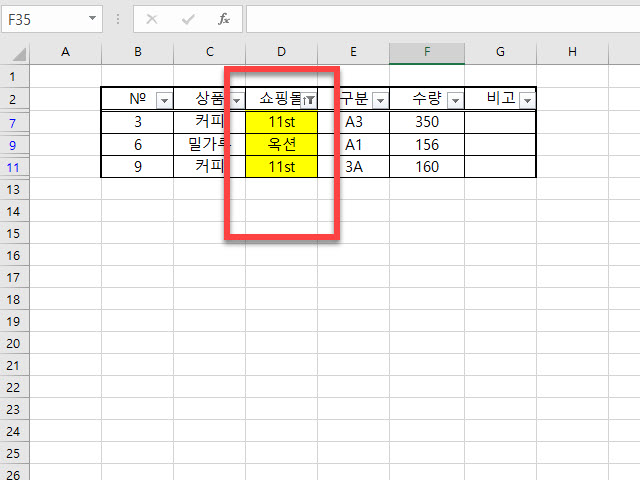
노란색 셀 값으로 채워진 정보만을 필터로 정제하여 볼 수 있도록 변경 적용하였다면 그림과 같이 시트에 표시된 정보가 바뀌게 됩니다
Wrap-up
엑셀 행열에 필요한 정보(숫자,텍스트)를 구분하여 입력 외의 셀에 추가한 색상으로 필요한 경우에도 간단하게 색 기준 정렬 방법과 필터로 필요한 값만 정리하여 보는 방법을 알아보았습니다
'엑셀' 카테고리의 다른 글
| 엑셀 숫자 0 하이픈 가운데 정렬 셀서식 변경 방법 (0) | 2023.04.22 |
|---|---|
| 엑셀 금액 숫자 한글로 표시 표기하는 방법 (0) | 2022.07.25 |
| 엑셀 행열 셀 숨기기&숨기기 취소 팝업 메뉴&단축키 사용 2가지 방법 (0) | 2021.05.25 |
| 엑셀(Excel) 나눠진 셀 텍스트 합치는 2가지 방법 살펴보기 (0) | 2021.05.21 |
| 엑셀(Excel) 행열 셀 추가 메뉴&단축키 사용 2가지 방법 (0) | 2021.05.12 |