엑셀 숫자 0 하이픈 가운데 정렬 셀서식 변경 방법
- 엑셀
- 2023. 4. 22.
Excel 아라비아 숫자 0을 대시(-)로 보이게 정렬과 함께
엑셀로 수치를 입력하고 VLOOKUP, 피벗 테이블 대량의 데이터 속에서 필요한 정보로 가공하여 분석을 하는 것만큼이나 어려우면서도 고민하는 작업이 소속되어 있는 회사의 룰 또는 보고해야 하는 상사가 요구하는 폼으로 셀의 변화를 주어야 하는 경우가 있습니다
지난 엑셀 활용 팁 포스팅 내용 중 엑셀을 사용하면서 숫자 0 으로 입력 또는 표시되는 상태를 Hyphen(-)으로 변경하는 방법을 설명드렸습니다
오늘은 엑셀의 아라비아 숫자 0의 표기를 하이픈으로 수정하면서 필요시 <가운데 정렬> 로 보이도록 정렬하는 또다른 2번째 방법을 살펴보도록 하겠습니다
셀서식 금액 표시형식 변경
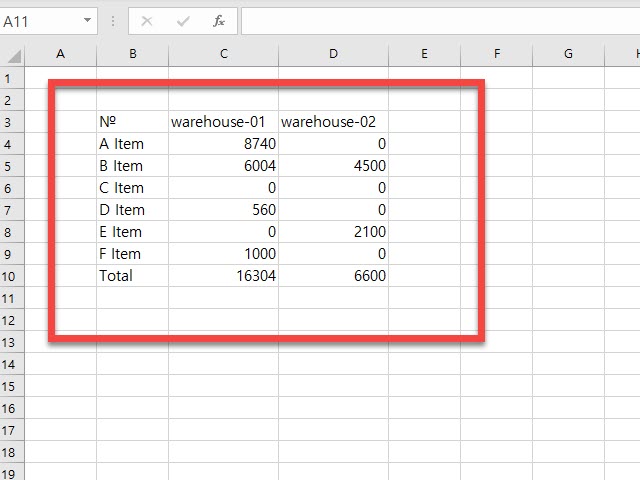
그림의 입력한 내용은 일반적인 자료를 입력한 샘플 예제를 준비했습니다

Warehouse-01에 항목에 해당하는 숫자를 선택 후

마우스의 우측 버튼을 클릭하여 표시되는 팝업 메뉴의 <셀 서식> 을 활용하는 이전 포스팅을 사용하면
[관련 포스팅]
[엑셀] - 엑셀 숫자 0 표시를 -(하이픈)으로 변경하는 방법

그림과 같이 4자리 이상의 숫자에는 1000 단위 구분 기호(,)와 0 은 “-“ 으로 변경되는 정렬 방법을 배웠습니다
사용자 지정 숫자 가운데 정렬 과정
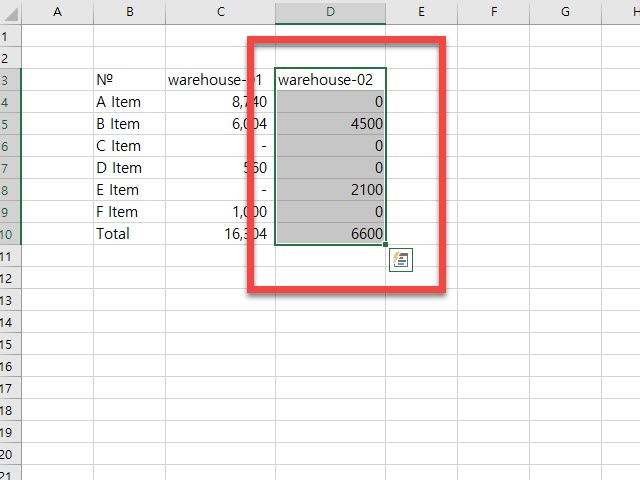
우측의 warehouse-02의 입력한 데이터 중 수정이 필요한 영역을 선택 후
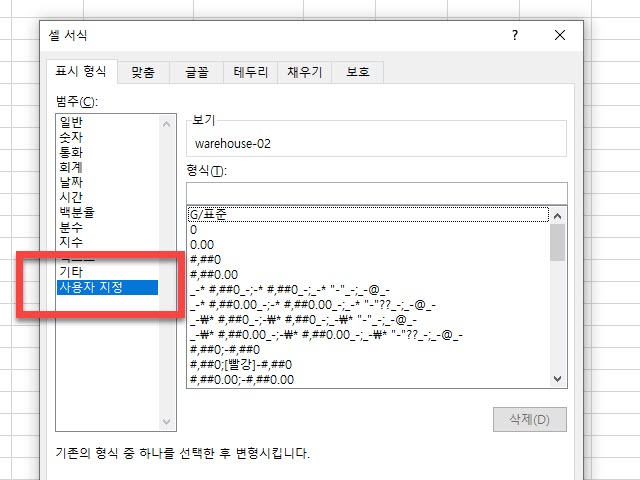
셀 서식을 선택 후 <표시 형식> 탭을 선택된 상태의 좌측에 있는 <범주> 의 가장 아래 부분에 있는 <사용자 지정> 을 선택합니다
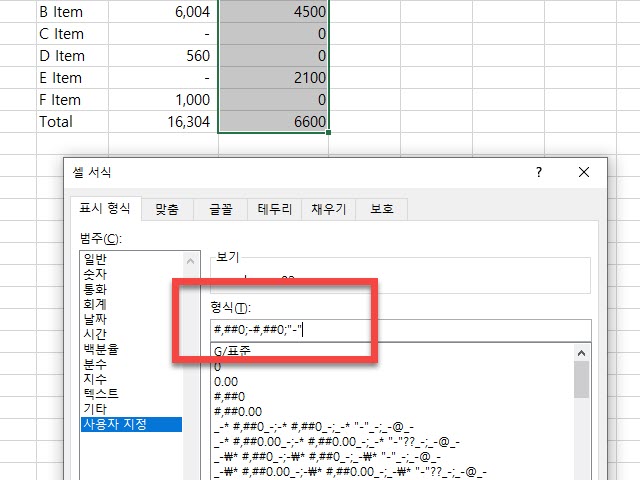
다음으로 우측 영역에 있는 바로 활용할 수 있는 다양한 표시형식 중 <#,##0;-#,##0> 을 클릭하신 다음에는
선택하신 형식을 수정 변경할 수 있는 화면의 영역에서 <;”-“> 을 추가로 해주시면 됩니다
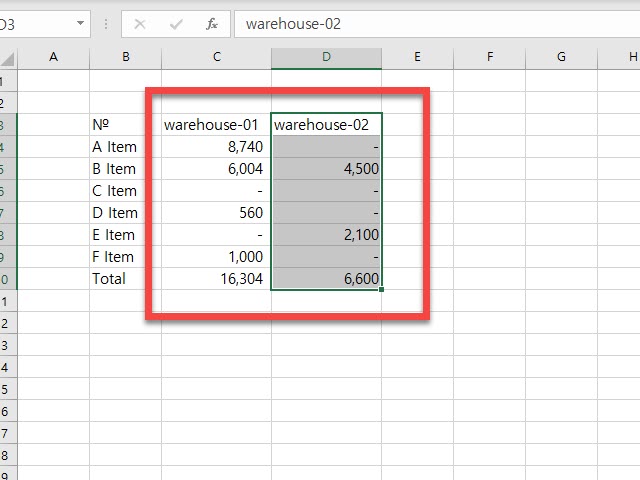
완료된 모습 기본 상태는 좌측의 warehouse-01 과의 차이가 없어 보이지만
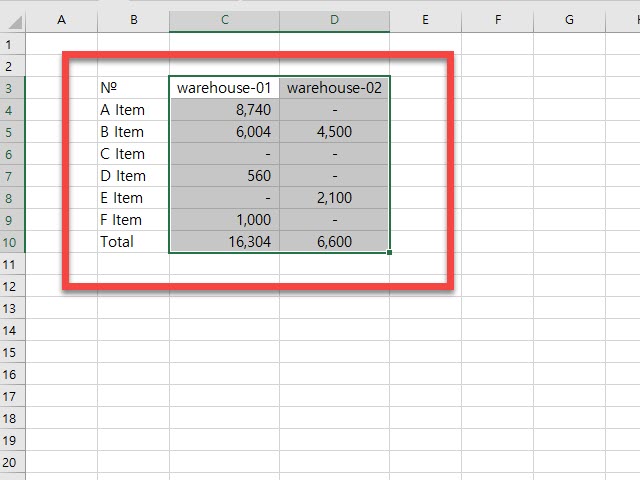
텍스트 가운데 맞춤으로 수정을 하면 이전 시간에 설명드렸던 방법의 자료와 이번 시간에 또 다른 엑셀 숫자 0을 하이픈으로 변경하는 방법의 차이점을 살필 수 있습니다
숫자의 가운데 정렬이 필요한 경우나 사용의 편리성을 고려하여 선택적으로 작업을 할 수 있음을 배우게 되었습니다
Wrap-up
0 숫자를 “-“ (Dash)로 표시할 수 있는 2번째 방법으로 셀서식(Format Cells)의 사용자 지정으로도 작업할 수 있는 모습을 보았습니다
사용자 지정의 숫자 표시 형식은 소수점 자리까지 표시하는 경우, 한국 원화 표시가 필요하는 등에 따라서는 다른 형식으로 선택하여 추가하여 작업을 할 수 도 있습니다
이렇게 한번 수정 추가한 사용자 지정 형식은 해당 컴퓨터에 저장되어 있기에 나중에도 같은 엑셀 편집작업을 하는 경우에는 마우스 클릭으로 사용할 수 있기에 알아두면 도움이 되는 엑셀 활용 팁 중에 하나를 설명드렸습니다
'엑셀' 카테고리의 다른 글
| MS Office 엑셀 화면 레이아웃 컬러 색상 테마 변경하는 방법-오피스 2021 (0) | 2023.10.01 |
|---|---|
| 엑셀 금액 숫자 한글로 표시 표기하는 방법 (0) | 2022.07.25 |
| 엑셀 셀 채우기 바탕색 컬러로 정렬 및 필터 적용해서 보는 방법 (0) | 2022.06.02 |
| 엑셀 행열 셀 숨기기&숨기기 취소 팝업 메뉴&단축키 사용 2가지 방법 (0) | 2021.05.25 |
| 엑셀(Excel) 나눠진 셀 텍스트 합치는 2가지 방법 살펴보기 (0) | 2021.05.21 |