레이드라이브, 클라우드 스토리지&시놀로지 나스 통합 관리
네트워크에 접속하여 자료를 관리할 수 있는 NAS로 대표되는 시놀로지 나스와 구글드라이브, One Drive(윈드라이브), 드롭박스, 네이버 마이박스 등과 같이 24시간 재택근무나 회사, 학교, 카페나 심지어 월차를 내고 떠난 여행지에서 조차 인터넷이 연결되는 장소라면 작업을 하는데 필요한 자료를 보관 및 검토할 수 있는 다양한 클라우드 서비스를 1개 이상씩은 가입하여 사용하게 됩니다
이러한 다양한 스토리지를 하나의 관리 소프트웨어 어플로 관리할 수 있다는 사실은 따로 따로 접속하는 떨어지는 업무효율을 조금이나마 올릴 수 있으며, 여유 있는 저장공간이 있는 네트워크 스토리지를 살펴서 불필요하게 저장 드라이브를 확보하기 위한 비용을 줄일 수 있는 장점
그리고 컴퓨터PC에 연결되어 있는 하드디스크 처럼 윈도우 파일 탐색기에서 클라우드 스토리지 서비스를 로컬드라이브 처럼 사용할 수 있는 기능을 가진 무료 배포되고 있는 <레이드라이브> 의 홈페이지에서 제공하는 지원하는 클라우드 서비스의 종류와 설치과정 그리고 시놀로지 나스에 연결 세팅에 필요한 내용과 사용방법에 대해서 살펴보려고 합니다
클라우드 네트워크 지원 서비스 리스트 & 유료 요금제 살펴보기
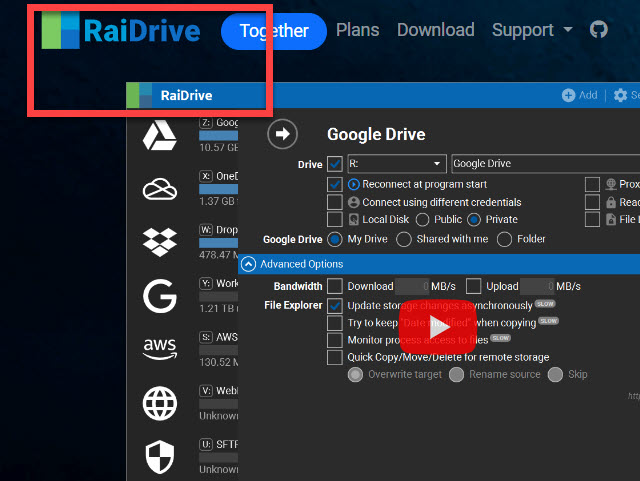
홈페이지 처음 화면에서는 무료로 도 사용할 수 있는 <RaiDrive> 에서는 응용 프로그램의 설치 완료 후 세팅 옵션 등을 먼저 살펴볼 수 있도록 유튜브 영상 링크를 배치하여 미리 볼 수 있도록 되어 있습니다
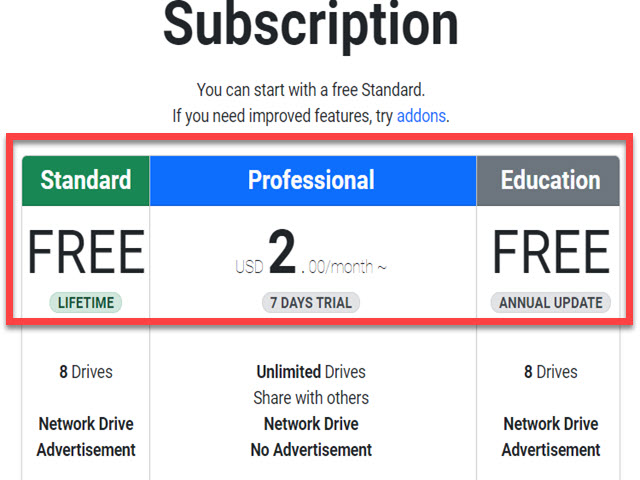
사이트 메뉴의 <Plans> 로 이동하면 <Standard> 버전의 기능 무료 버전과 함께 Professional의 1달에 2달러의 월 이용료 요금제가 있습니다
3달 결제 시 3.3% 할인된 $5.80, 1년 사용 결제 시에는 2달 요금제가 할인된 20달러 그리고 3년 장기 사용 결제 시에는 1년 요금제가 할인된 48$ 중에서 선택할 수 있게 되어 있습니다
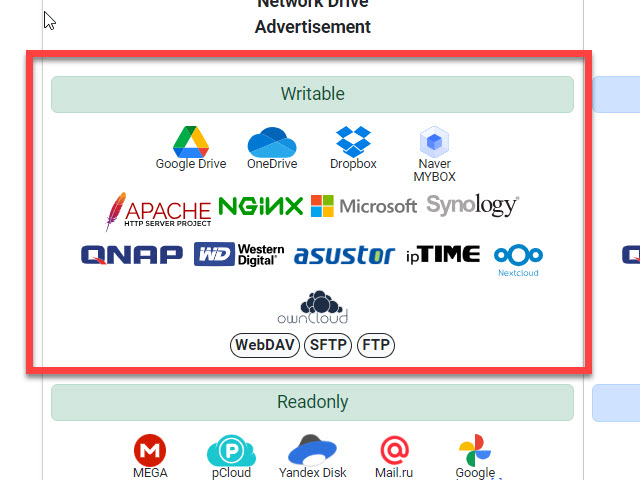
무료 사용시에는 구글드라이브, OneDrive, Dropbox, 네이버 마이박스, 시놀로지, QNAP 의 나스, Western Digital, asustor, ipTime, NextCloud, ownCloud, WebDAV, SFTP, FTP의 17개 클라우드 서비스의 쓰기 저장을 지원합니다
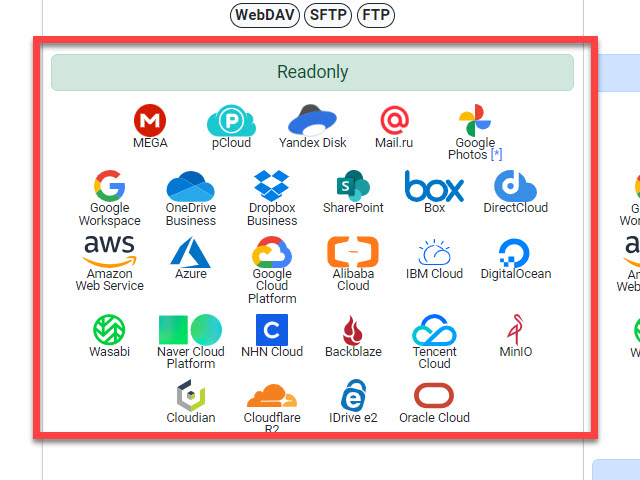
다음으로 MEGA, pCLoud, Yandex Disk, Mail.ru, Google Phốt, Google Workspace, OneDrive Business, Dropbox Business, box, Amazon Web Service, Azre, Google Cloud Platform, Alibaba Cloud, IBM Cloud, DigitalOcean, Naver Cloud Platform, NHN Cloud, Oracle Cloud, Cloudflare R2 등의 27개의 Cloud Network Drive 에서 대해서는 유료 버전과 달리 읽기(Read-only) 만 가능합니다
레이드 드라이브 무료 버전 설치 과정
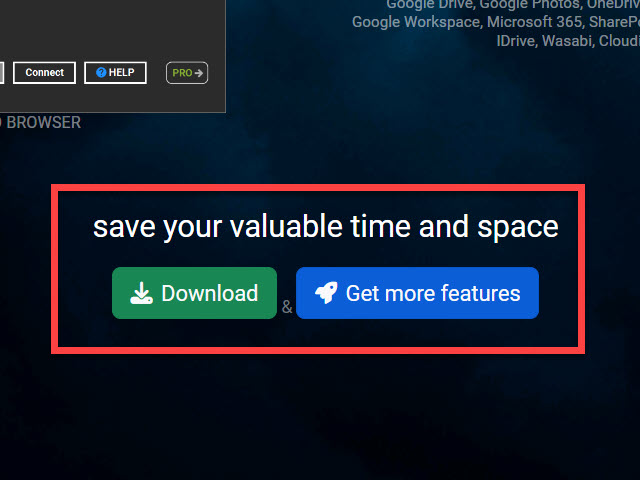
메뉴에 있는 <Download> 로 이동하여 설치파일을 받을 수 있는 방법과
요금제(plans) 의 지원 드라이브 리스트 하단에 배치되어 있는 다운로드 버튼의 활용 하는 방법
그리고 처음 화면에 있는 <Download> 을 클릭하여 파일을 받을 수 있는 3가지 방법 중에 선택할 수 있게 되어 있습니다
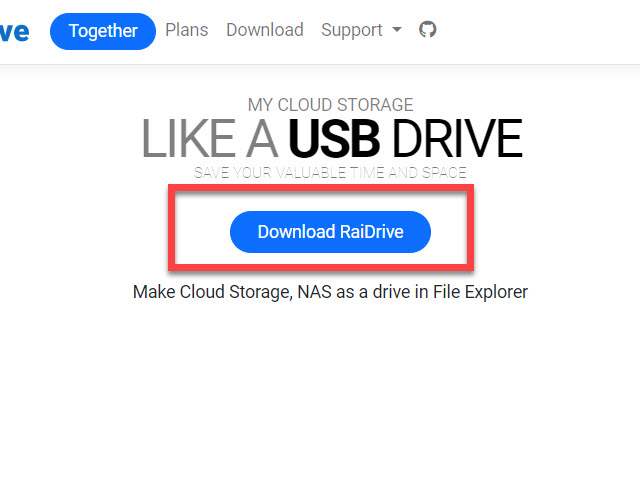
바뀐 웹 페이지의 그림 영역 파란색 <Download RaiDrive> 버튼을 눌르면 윈도우PC에 설치할 수 있는 파일을 받을 수 있습니다
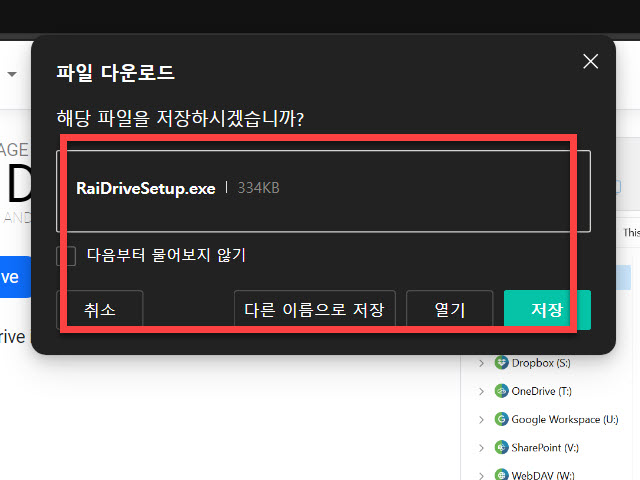
RaiDriveSetup 파일 이름을 가진 EXE 실행파일 확장자를 가진 파일을 기본 다운로드 폴더에 저장하기 보다는 다음에도 사용할 수 있는 경우를 대비하여 USB 외부저장장치나 별도의 폴더에 보관할 수 있도록 “다른 이름으로 저장” 버튼을 사용하여 저장 폴더 위치를 지정해 주시는 것도 다른 PC에 동일한 설치 작업 시 시간을 줄일 수 있는 방법입니다

다운로드가 완료되면 파일 탐색기에 그림과 같은 아이콘 표시의 파일이 생기게 됩니다

파일을 마우스로 더블 클릭하면 설치하게 되는 파일 버전이 표시 되면서 다음 단계로 넘어가기 위해서는 <Install> 버튼을 선택 하시면 됩니다

설치 시 영어, 한국어 그리고 일본어 등의 다양한 언어 변경 선택이 가능하게 되어 있습니다

본격적인 설치 진행을 위해서 <다음> 버튼을 클릭하면

Visual C+ + Redistributable for Visual Studio, Microsoft Edge Webview 2 Runtime (web installer), .NET Desktop Runtime 이 사전에 설치되어 있어야 하는 프로그램의 현재 상태를 볼 수 있습니다

설치 작업을 계속하기 위해서는 다시 만나게 되는 데자뷰 같은 “다음” 버튼을 다시 눌러줘서 넘어가야 합니다

프로그램 응용 앱을 Windows OS에 설치하게 되는 기본 설정 경로를 유지한 상태에서 아래에 있는 <I agree to the License terms and conditions.> 의 동의 체크 박스가 표시 상태로 변경 되도록 클릭하여 “다음” 단계로 이동할 수 있는 버튼의 활성화가 되도록 해주시면 됩니다

레이 드라이브 사용을 위한 설치 준비 작업이 완료되면 이제는 화면에 있는 <설치(I)> 버튼을 누르는 것으로 사용자에게 요구되는 작업은 마무리하게 됩니다…

일반적인 프로그램 설치 진행 녹색 게이지가 오른쪽으로 당연하게 넘어갈 수 도 있지만,
추가 응용 프로그램 설치가 되어 있지 않다면 만나게 되는

앞에 과정에서 표시되어 있던 레이드라이브에 필요한 프로그램이 미리 설치되어 있지 않았다면 정상적인 설치가 진행되지 않으면서 멈춤과 함께 별도의 표시 윈도우 창이 표시됩니다
이후 설치 되지 않았던 프로그램을 설치할 수 있도록 추가적인 다운로드 작업과 함께

Windows 데스크톱 런타임 설치 작업을 해주셔야 합니다
Microsoft Windows Desktop Runtime 은 복잡한 설치에 대한 확인 작업 없이 쉽게 마무리할 수 있습니다
설치를 위한 마무리 단계

마무리 과정에서 화면과 같은 <EldoS Corporation 시스템 장치> 의 설치를 위한 새로운 윈도우 창에서는 “설치” 버튼을 선택해 주시면 됩니다

프로그램 인스톨 과정이 완료되면 즉시 실행되도록 체크 표시되어 있는 기본 값을 유지한 상태로 “마침” 버튼을 누르면 raidrive을 다시 시작버튼의 프로그램 목록에서 찾는 번거로움을 줄일 수 있습니다
Synology NAS 추가를 위한 필요한 환경 설정 값 미리 보기

2개 이상의 Synology 나스를 관리하면서 하나의 관리앱으로 간편한 로그인 활용을 하기 전 프로그램 사용 방법에 대해서 홈페이지의 영상과 비슷한 친절한 안내를 시작 전 한번 더 간단하게 제공합니다
처음 표시되는 그림의 화살표 영역에 위치해 있는 <+추가> 버튼을 사용하여 새롭게 추가하려는 클라우드 서비스를 이 곳에서 설정할 수 있습니다

드라이브를 추가할 수 있는 설정화면으로 그림에 보이는 영역의 <스토리지> 의 선택 탭에서 우리가 필요로 하는 웹 서비스가 있는지 먼저 살펴야 합니다

시놀로지 NAS에 접속하는 용도로 사용하는 경우에는 우측에 있는 <NAS> 탭을 한번 더 클릭해서 WebDAV, SFTP, FTP, QNAP, ipTIME, Nextcloud, ASUSTOR와 함께 있는 Synology 를 선택해 주셔야 합니다

윈도우 파일 관리 탐색기에서 부여하게 되는 드라이브명과 시놀로지를 구입하여 세팅 시 사용할 수 있는 시놀로지 도메인 <사용자사용주소.synology.me> 의 전체 주소 그리고 서버에 사용하는 포트 번호도 입력이 필요합니다
다음으로 로그인할 수 있도록 미리 부여받은 계정 이름과 비밀번호까지 차례대로 입력만 해주시면

하단에 있는 파란색 <연결> 버튼을 선택하여 작업을 완료하게 됩니다
레이드라이브 실행 상태 둘러보기
윈도우 시작 시 함께 자동 실행되도록 설정이 되어 있다면 윈도우 작업 표시줄 우측에 있는 아이콘 트레이 영역에서 설치 프로그램에서 보았던 RaiDrive 아이콘 그림을 를 찾을 수 있습니다

작은 아이콘 위에서 마우스 오른쪽 버튼을 누르면 업데이트 확인과 드라이브 추가 그리고 환경 설정을 할 수 있는 메뉴가 표시됩니다

바탕화면에 있는 바로가기 아이콘이나 시스템 트레이 아이콘을 (마우스 왼쪽 버튼을) 더블클릭하여 동일하게 만나게 되는 윈도우에서는 추가하였던 드라이브를 열 수 있는 "플레이 화살표” 그림 아이콘을 선택하여 드라이브 폴더를 열수 있습니다

드라이브에 로그인 된 상태에서 폴더 모양의 아이콘으로도 선택하게 되면 이동할 수 있는 파일 탐색기의 주소창에서는 그림과 같이 초기 세팅 시 등록 선택 하였던 드라이브 명(Z:) 와 드라이브 이름(Synology) 으로 설정되어 있는 모습을 확인할 수 있습니다
Wrap-up
2개 이상의 클라우드 보관 저장 스토리지를 통합 연결 및 관리할 수 있는 게이트웨어 기능을 제공하는 RaiDrive 은 광고가 표시되는 무료 버전으로도 충분하게 만족할 수 있는 기능을 제공하기에
그 동안 방치 하였던 구글드라이브, 윈드라이브, Dropbox 와 네이버의 MyBox 까지 다시 정리하여 최대 8개 드라이브까지 관리할 수 있는 컴퓨터 활용 능력의 향상과 여기저기 흩어져 있는 웹드라이브와 나스의 데이터를 손쉽게 관리할 수 있는 기특한 레이드라이브로 부족한 파일 저장공간의 고민과 네트워크 관리를 편리하게 활용할 수 있을 거 같습니다
'시놀로지 나스 사용&팁' 카테고리의 다른 글
| 시놀로지 NAS PC 폴더 Drive 팀폴더 동기화 서버 설정방법 (2) | 2024.02.01 |
|---|---|
| 시놀로지 드라이브(Drive) 폴더 파일 동기화 Windows 설정방법 (2) | 2024.01.30 |
| 시놀로지 synology DSM 7.2하이퍼백업 Hyper Backup 진행 과정 방법 (0) | 2023.10.06 |
| 시놀로지 DSM 7.2 USB 외부저장장치 하이퍼백업을 위한 준비 작업 (0) | 2023.10.05 |
| 시놀로지 DS218+ 나스 DSM 7.2 수동 업데이트 방법 미리보기 (0) | 2023.08.12 |