시놀로지 드라이브(Drive) 폴더 파일 동기화 Windows 설정방법
- 시놀로지 나스 사용&팁
- 2024. 1. 30.
내 윈도우에서 언제나 나스와 동기화되는 프로그램
PC컴퓨터에서 수정 편집한 파일을 내게 메일 보내기로, USB 메모리 카드나 외장 하드디스크에 옮기는 자료의 손실 없이 안전한 관리를 위한 과정은 때로는 시간과 과정이 버거워 힘들 수 있습니다
오늘은 백업이나 동기화를 고민하는 분들에게 선택할 수 있는 방법 중에 하나인 시놀로지 나스에서 제공하는 “드라이브” 유틸리티 응용 앱을 사용할 수 있는 서버 세팅이 완료되었을 때 시작할 수 있는 클라이언트를 시작할 수 있는 방법에 대해서 설명드리려고 합니다
내 PC 컴퓨터에서도 NAS 서버 데이터 백업을 간단하게 하는 위한 시작
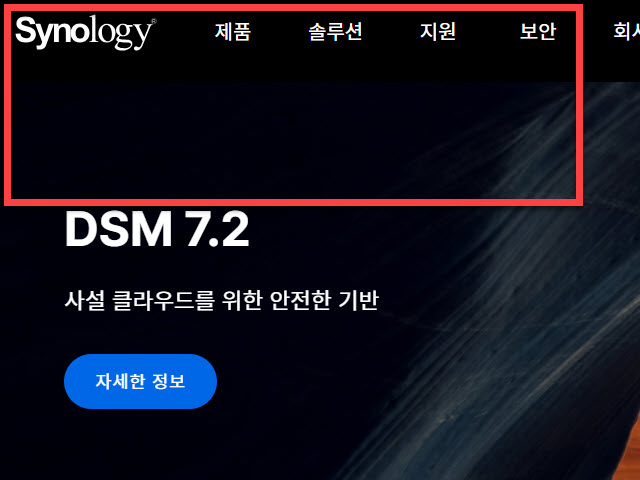
작업하고 있는 특정 폴더에 대한 NAS 서버와 동기화 폴더에 사용할 프로그램을 찾기 위해서는 시놀로지 홈페이지를 방문하여 필요한 사용자라면 누구나 접속 프로그램앱을 준비할 수 있도록 제공하고 있습니다

필요한 프로그램은 메뉴에 있는 <지원> 아래에 있는 <리소스> 항목에 해당하는 <다운로드 센터> 로 직접 마우스로 찾아 선택 이동을 해주시면 됩니다
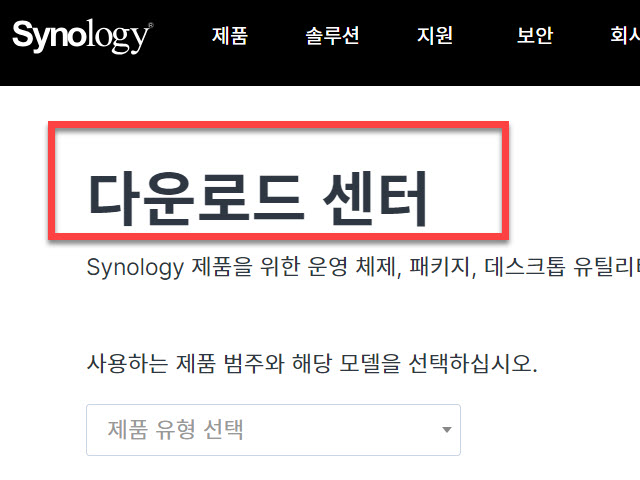
<다운로드 센터> 에서는 관리하는 나스에 대한 OS 업그레이드와 응용프로그램이 필요할 때 찾을 수 있습니다
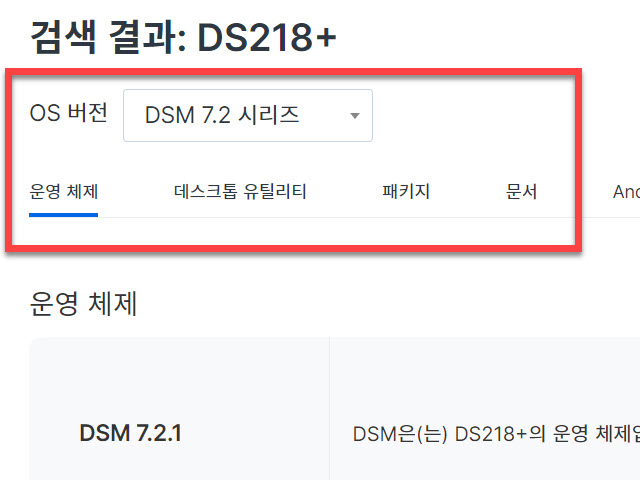
보유하고 있는 NAS 모델을 선택하면 설치할 수 있는 운영체제를 이곳에서도 받을 수도 있습니다
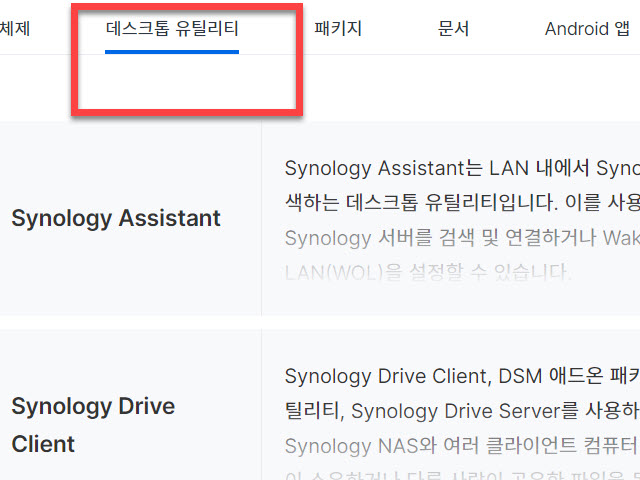
응용 소프트웨어는 같은 메뉴 영역에 있는 <데스크톱 유틸리티> 에서 찾을 수 있습니다
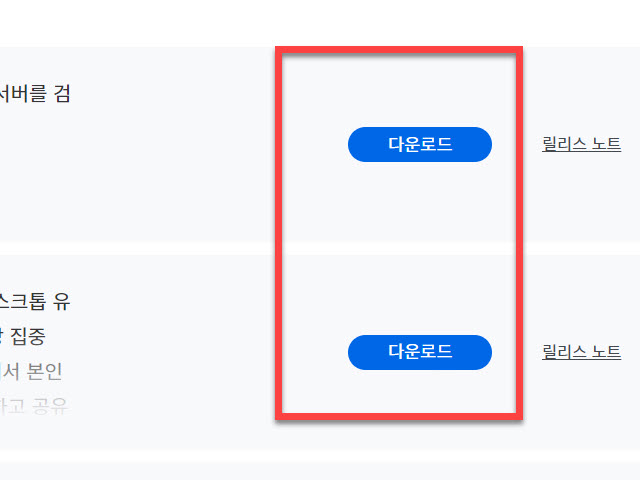
<Synology Drive Client> 를 찾아 우측 영역에 있는 “다운로드” 버튼을 선택하여 클라이언트 설치 프로그램을 받을 수 있습니다
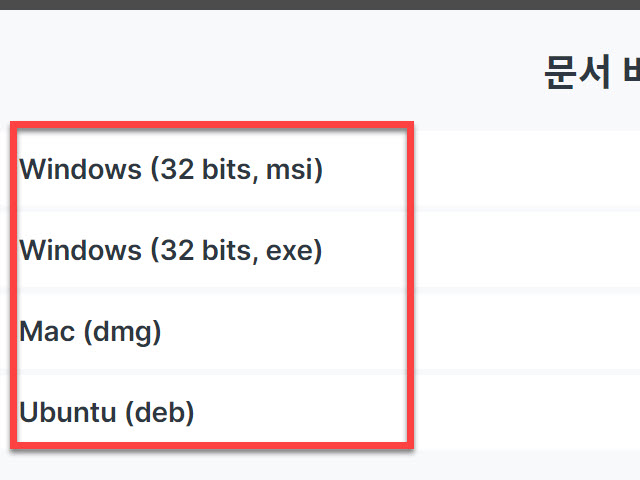
설치할 수 있는 프로그램은 윈도우의 32비트 버전의 EXE 파일과 MSI 버전, 애플 Mac OS 에서 설치할 수 있는 DMG 파일 그리고 우분투(Ubuntu) 에서도 설치할 수 있는 파일을 제공하는 것을 알 수 있습니다
Synology Drive Client 설치
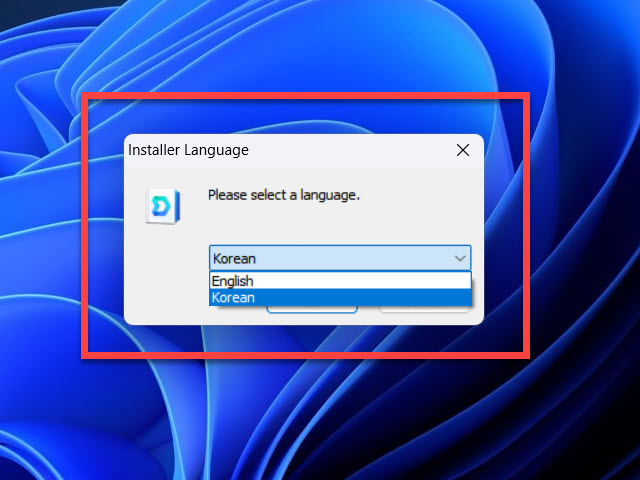
MS Windows 11 OS 버전에서 설치를 시작하면 Installer 의 첫 시작에서 한국어와 영어 버전의 언어 중에서 선택할 수 있습니다
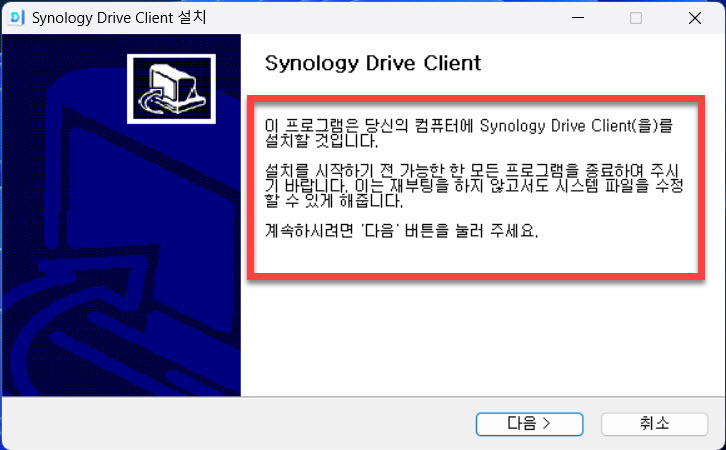
설치 프로그램의 단계를 통과하여
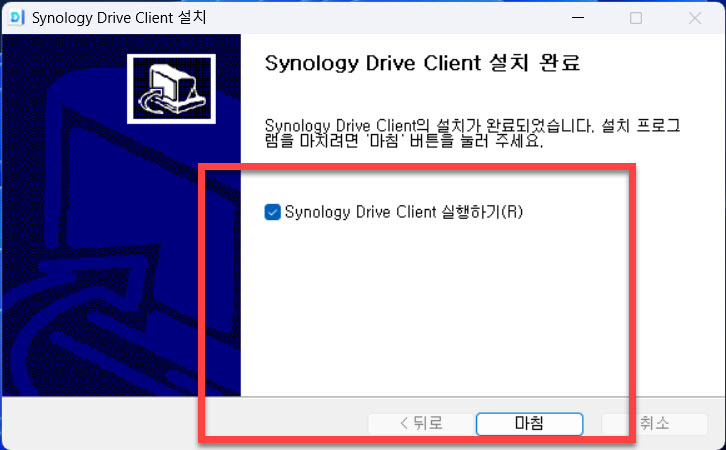
완료된 마지막 윈도우창에서 체크표시를 해제하지 않았다면 “마침” 버튼을 누르는 다음으로 바로 클라이언트 프로그램을 실행하게 됩니다
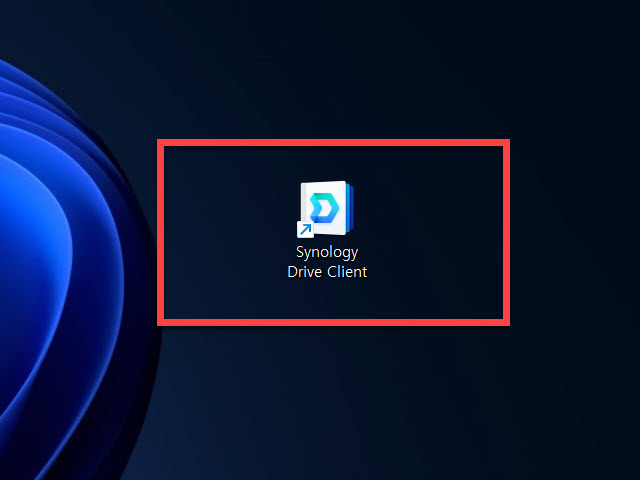
윈도우 바탕화면에는 DSM에서 보았던 시놀로지 드라이브 클라이언트 앱의 바로가기 아이콘이 추가되면서 언제든지 실행 시작할 수 있게 배치되어 있는 변화 모습을 볼 수 있습니다
시놀로지 드라이브 접속을 위한 세팅
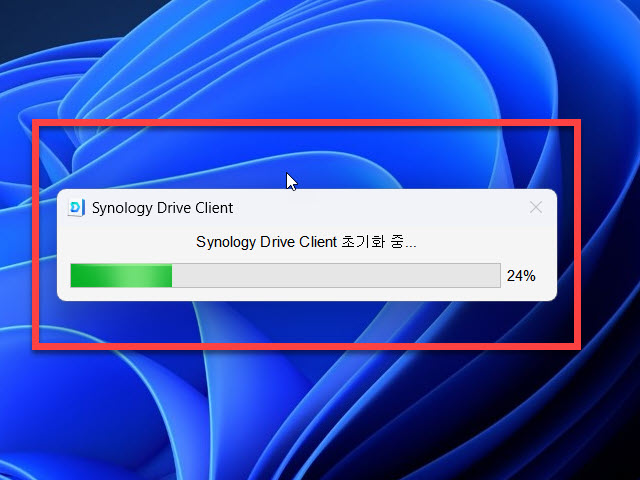
첫 시작은 초기화의 짧은 준비 작업 시간이 소요될 수 있습니다
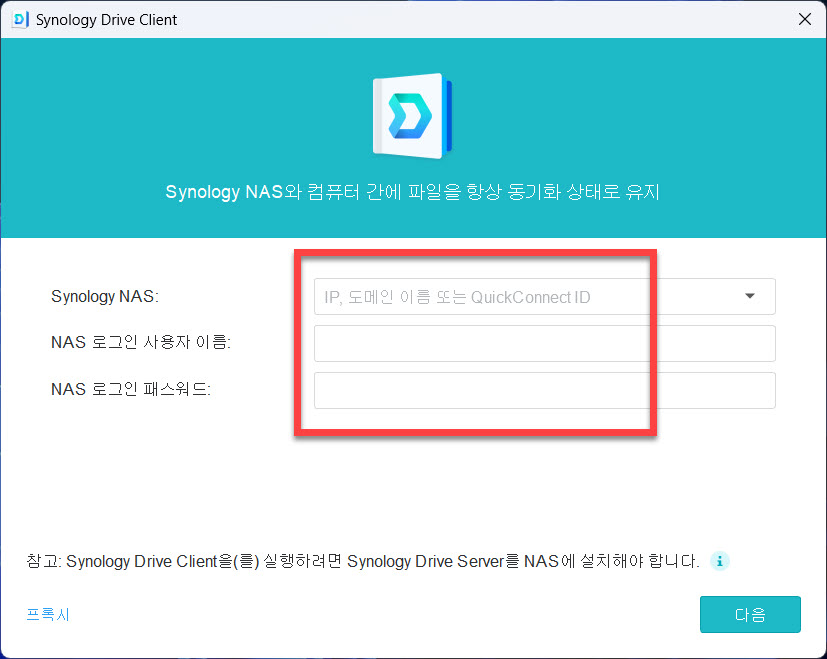
일반 사용자 입장에서는 가장 어려운 단계로 느낄 수 있는 접속할 수 있는 <Synology NAS> 의 주소와 로그인에 사용되는 아이디와 비밀번호의 정보 입력 필요합니다
로그인 사용자 이름과 패스워드는 관리자 권한을 가지고 있는 정보를 입력하는 상대적으로 난이도가 높지 않아 어렵지 않게 넘어갈 수 있겠지만 IP, 도메인 이름 또는 QuickConnect ID 영역에 무엇을 추가해야 하는지에 대해서는 살짝 당황할 수 도 있습니다
가장 빠른 연결 방법 중에 하나는 제어판의 외부 액세스 정보를 확인할 수 있는 영역에서 등록해 둔 <QuickConnect ID> 를 입력하여 빠르게 동기화 준비를 할 수 있습니다
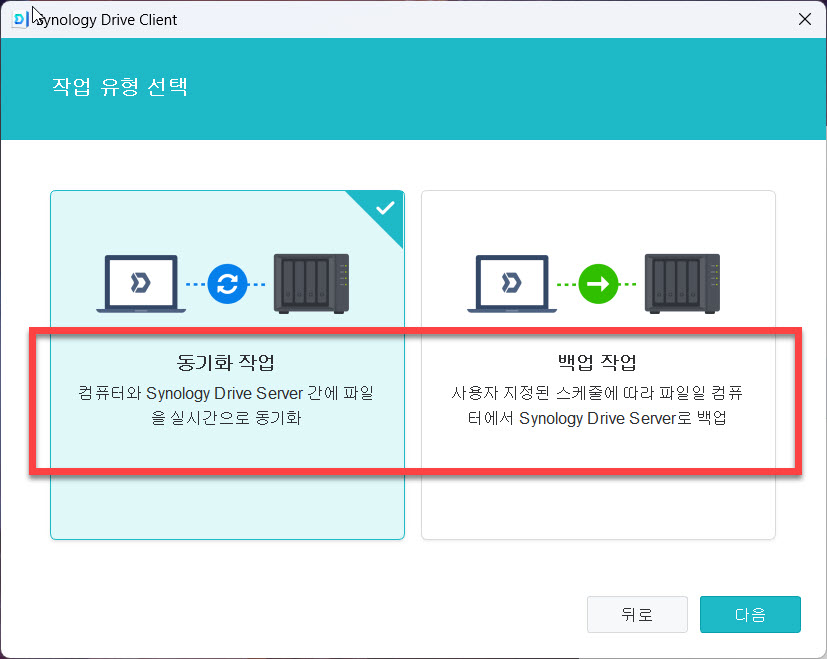
연결 확인 과정을 통과하면 다음 단계에서는 “동기화 작업” 과 “백업 작업” 의 2개의 작업 유형 중 1개를 선택하게 되어 있습니다
작업한 파일을 나스 서버에서도 동기화되는 상태를 유지하려는 분들은 실시간 동기화 작업을 선택해 주시면 됩니다
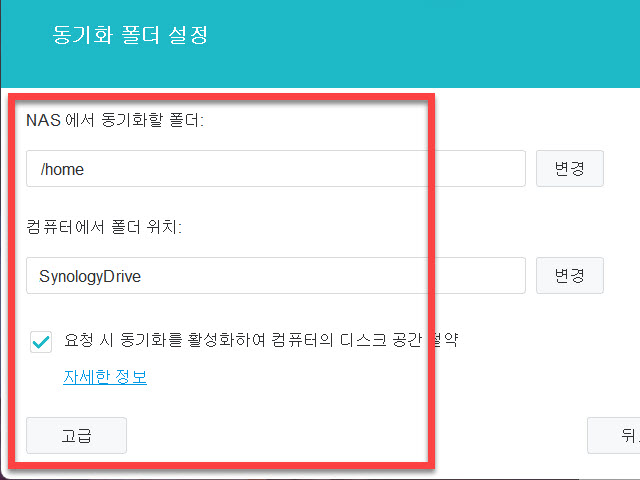
다음으로 중요한 설정 단계에서는 “NAS 에서 동기화할 폴더” 에서는 Synology에 저장되는 폴더 위치의 선택과 윈도우에서 동기화되는 폴더에 대해서는 “컴퓨터에서 폴더 위치” 를 선택하여 수정 변경할 수 있습니다
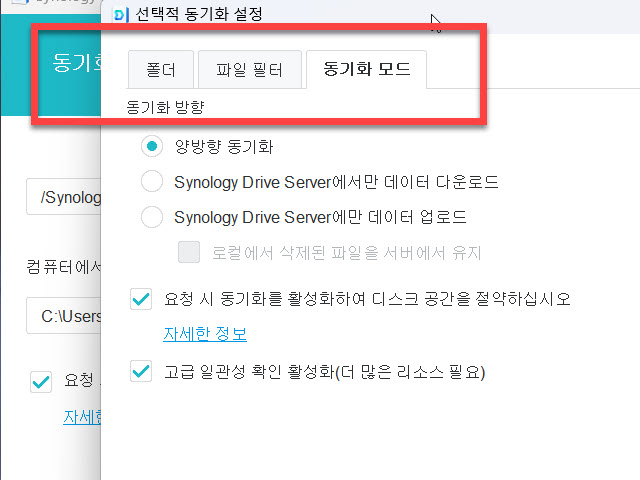
같은 윈도우 영역에 있는 ”고급” 버튼을 누르면 폴더와 동기화 모드도 바꿀 수 있는 기능을 이곳에서 찾을 수 있습니다
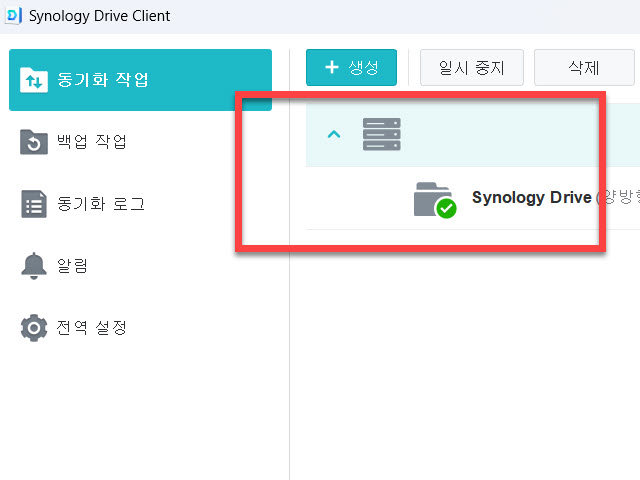
연결이 완료되면 동기화 작업의 연결 모습을 모니터링 할 수 있습니다
내 컴퓨터의 파일 동기화 폴더 위치 보기
윈도우 탐색기를 실행하면 좌측 영역에서 폴더 이름으로 만들었던 이름으로 찾을 수 있습니다
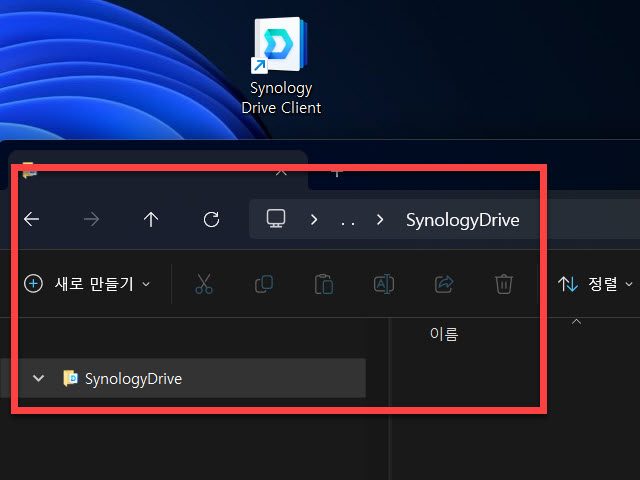
엑셀 스프레드시트 파일과 그림 이미지 파일 등의 데이터 파일을 이곳에 저장하는 것만으로도 Synology NAS 에도 복사 동기화 파일 보관을 시작하게 됩니다
Wrap-up
추가 비용에 대한 부담과 고민없이 이미 사용되고 있는 시놀로지 나스의 기능 중 쉽게 활용할 수 있는 드라이브 동기화를 위한 MS-Windows 11에서 사용할 수 있도록 설치하는 모습을 함께 보았습니다
24시간 항상 전원을 켠 상태로 네트워크에 연결해야 하는 특성의 활용도를 조금 더 높일 수 있는 방법 중에 하나를 소개드렸습니다
'시놀로지 나스 사용&팁' 카테고리의 다른 글
| 시놀로지 NAS PC 폴더 Drive 팀폴더 동기화 서버 설정방법 (2) | 2024.02.01 |
|---|---|
| RaiDrive (레이드라이브) - 시놀로지 나스 & 클라우드 서버 연결 접속 관리 필수 앱 (1) | 2023.10.19 |
| 시놀로지 synology DSM 7.2하이퍼백업 Hyper Backup 진행 과정 방법 (0) | 2023.10.06 |
| 시놀로지 DSM 7.2 USB 외부저장장치 하이퍼백업을 위한 준비 작업 (0) | 2023.10.05 |
| 시놀로지 DS218+ 나스 DSM 7.2 수동 업데이트 방법 미리보기 (0) | 2023.08.12 |