시놀로지 NAS PC 폴더 Drive 팀폴더 동기화 서버 설정방법
- 시놀로지 나스 사용&팁
- 2024. 2. 1.
어디에서, 어떤 컴퓨터에서도 작업 폴더의 동기화가 필요할 때
시놀로지 NAS를 사용하고 있다면 학업과 업무의 프로젝트나 필수 자료를 보관 저장하는 폴더를 구글드라이브와 MS 원드라이브 그리고 네이버 MYBOX와 같은 폴더 동기화를 지원하는 Drive 응용 애플리케이션으로 월 사용 비용과 저장공간의 제약에서 벗어날 수 있습니다
시놀로지 서버에 내 파일 폴더 백업 동기화를 위한 드라이브 패키지 설치
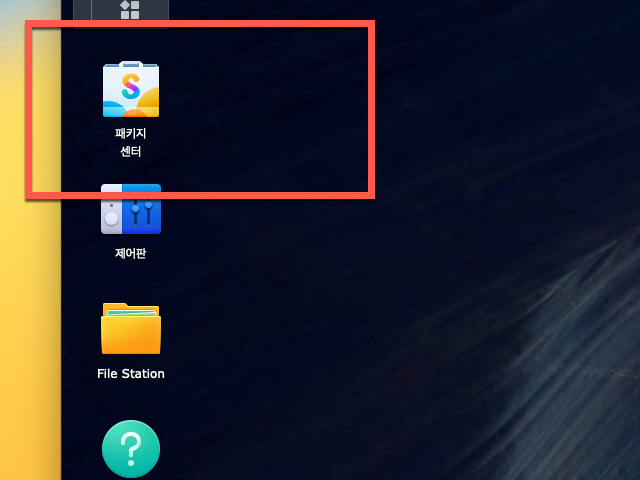
시놀로지 DSM으로 로그인하시면 좌측에 있는 <패키지 센터> 아이콘을 클릭하여 Synology OS에 설치할 수 있는 프로그램앱을 설치 작업을 시작하게 됩니다
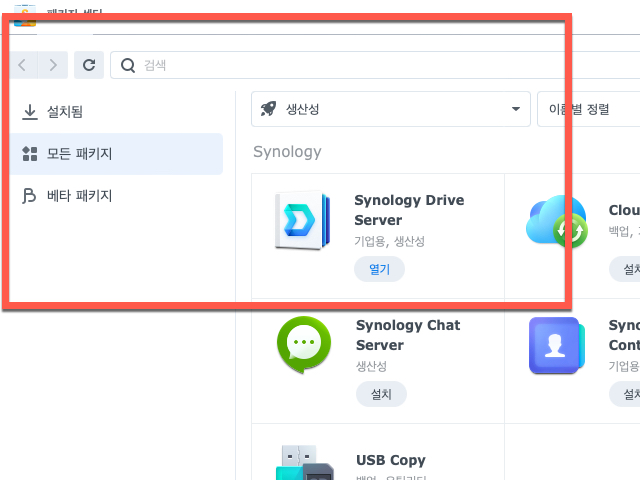
<Synology Drive Server> 의 제조사에서 공식 제공하는 다양한 앱들 사이에서 빠르게 찾기 위해 패키지 전체 이름을 입력하여 찾을 수 도 있지만, <생산성> 카테고리로 범위를 선택하면 쉽게 찾을 수 도 있습니다

컴퓨터 PC 에 설치되어 있는 하드디스크나 SSD와 같은 물리적 드라이브나 폴더를 추가한 것 마냥 실 사용 유저에게는 전문적인 복잡함을 느끼지 않게 사용할 수 있지만, 설치와 세팅을 하는 초보 담당자분은 내가 필요한 APP 은 하나인데 함께 필요한 여러 어플리케이션을 함께 설치가 필요한 과정 단계를 승인을 하시면 그림과 같이 생각하지 못하였던 아이콘들도 보게 됩니다
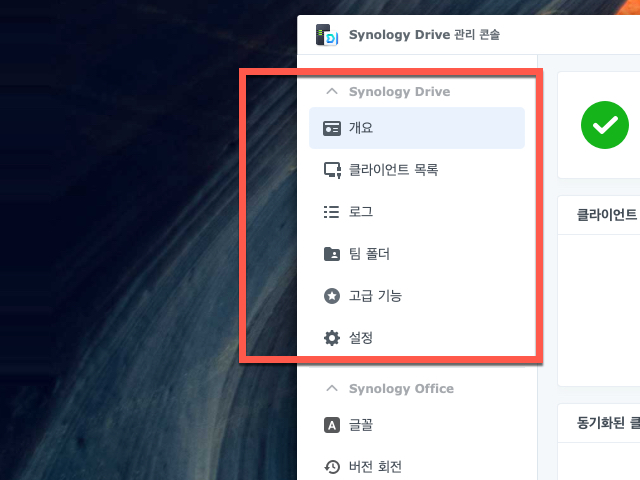
NAS(나스) 에 동기화 싱크를 위한 서버에서의 준비 세팅을 위해서는 <Synology Drive 관리 콘솔> 앱을 시작하면 좌측에 펼쳐진 메뉴 목록 중에서 <팀 폴더> 에서 필요한 폴더를 선택하는 과정이 필요합니다
파일 스테이션의 공유 팀폴더 만들어 준비하기
파일 스테이션(File Station) 앱을 실행하여 작업 공간으로 사용할 폴더를 만드는 작업을 사전 준비가 되어 있어야 편리합니다
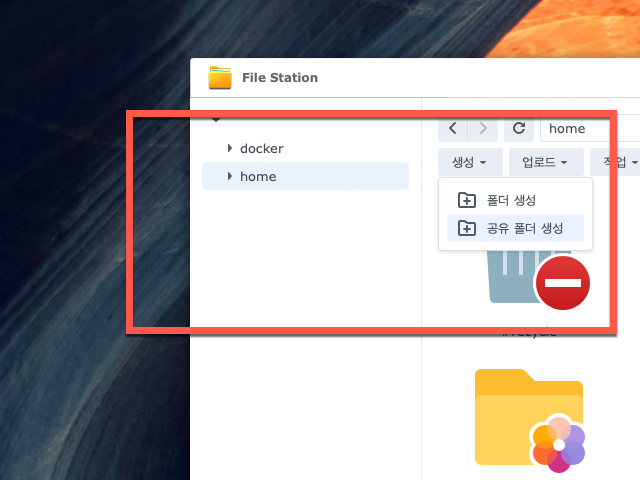
루트(root) or 필요한 디렉터리 폴더 아래 영역을 마우스로 정확히 클릭 선택 후 상단에 있는 <생성> 단추를 누르면 표시되는 하위 메뉴에서 일반적인 폴더가 아닌 내 외부에서 다중 접속하여 파일을 올려두는 용도로 사용하기 위해서는 <공유 폴더 생성> 을 선택하여 만들기를 하시면 됩니다
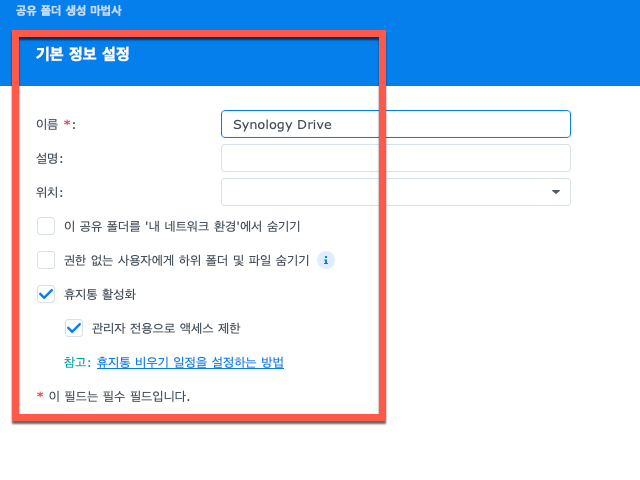
<공유폴더 생성 마법사> 가 실행되는 1번째 단계에서는 "이름" 의 필수 입력 영역을 채워야 다음 단계로 넘어갈 수 있습니다
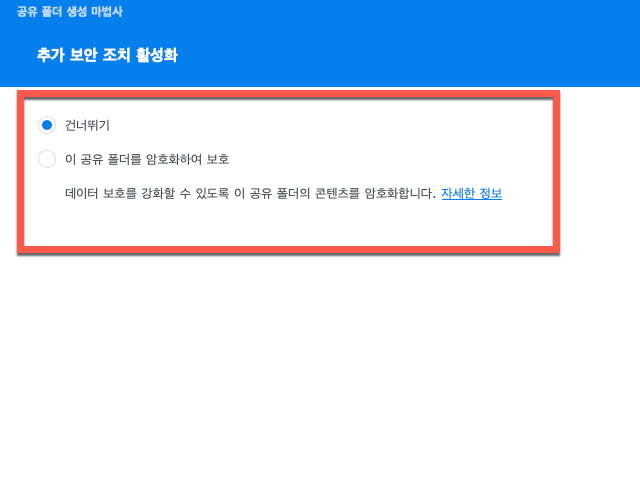
공유 폴더에 대한 암호화 보호에 대한 선택 단계 후
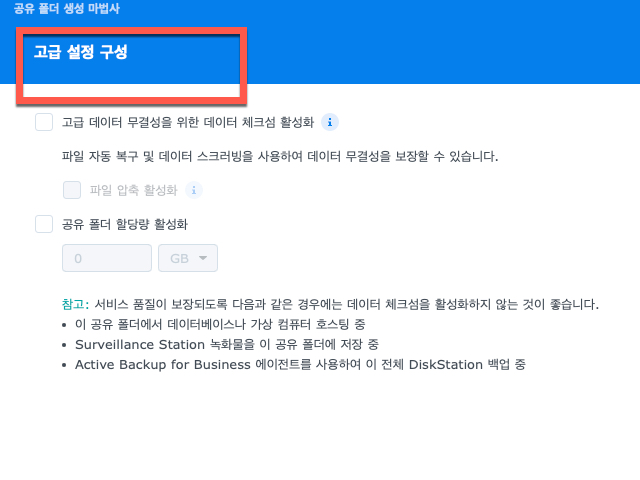
다음 단계에서는 “고급 설정 구성” 에서 필요한 옵션에 대한 취사선택 설정을 마무리하면
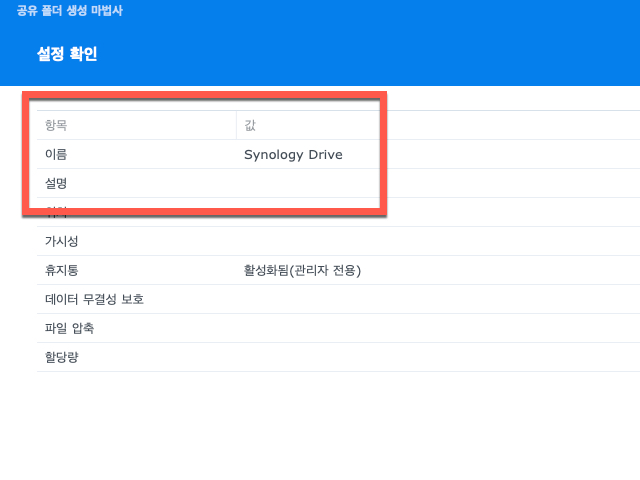
지금까지 선택 설정한 옵션값을 재확인하는 마지막 완료까지 해주시면 파일 동기화에 사용할 시놀로지 드라이브 팀폴더의 새로운 작업 폴더 준비가 완료하게 됩니다
Synology Drive 관리 콘솔 팀폴더 활성화 방법
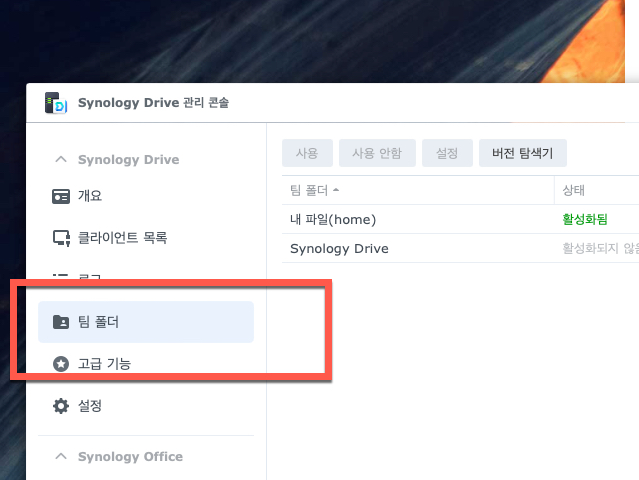
시놀로지 드라이브 사용을 위한 작업 콘솔의 <팀폴더> 메뉴를 다시 선택해 보면 우측 윈도우창 영역에 우리가 생성하였던 팀폴더의 “Synology Drive” 를 찾을 수 있지만, “활성화 되지 않은 상태” 로 흐린 연그레이 컬러로 비활성화되어 있는 모습을 볼 수 있습니다
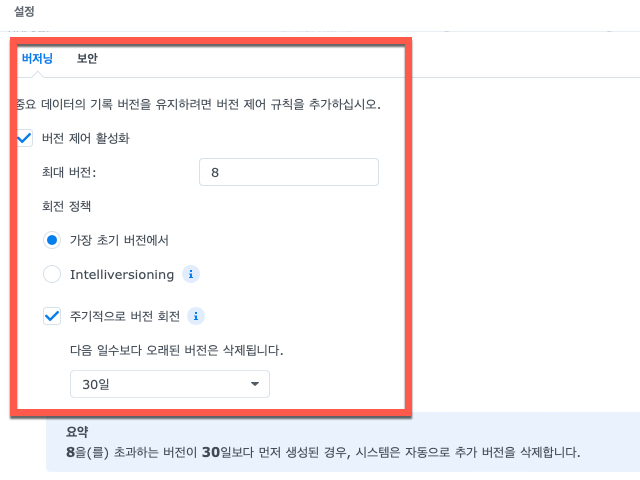
팀폴더로 지정할 폴더를 선택 후 <사용> 버튼을 선택하시면 백업 동기화에 필요한 옵션 변경 설정 화면을 만나게 됩니다
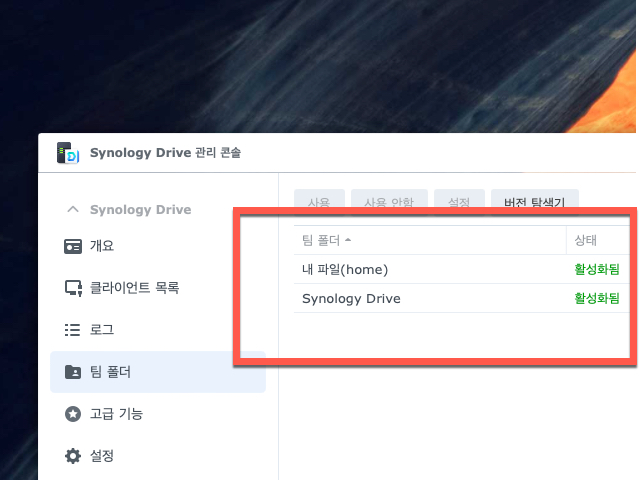
생각보다 간단한 과정을 통과 완료하면 그림과 같이 NAS 폴더와 PC 폴더를 동기화 백업을 시작할 수 있는 “활성화됨” 상태로 변경되어 있는 모습을 만날 수 있습니다
Wrap-up
Synology Drive의 동기화(Sync) 기능을 활성화 사용하기 위한 나스 서버에서 준비해야 하는 준비 과정에 대해서 설명드렸습니다
다음 포스팅에서는 접속하게 되는 클라이언트 PC 에서 설정 세팅이 필요한 과정에 대해서 안내드릴 수 있도록 하겠습니다
[관련 포스팅]
'시놀로지 나스 사용&팁' 카테고리의 다른 글
| 시놀로지 드라이브(Drive) 폴더 파일 동기화 Windows 설정방법 (2) | 2024.01.30 |
|---|---|
| RaiDrive (레이드라이브) - 시놀로지 나스 & 클라우드 서버 연결 접속 관리 필수 앱 (1) | 2023.10.19 |
| 시놀로지 synology DSM 7.2하이퍼백업 Hyper Backup 진행 과정 방법 (0) | 2023.10.06 |
| 시놀로지 DSM 7.2 USB 외부저장장치 하이퍼백업을 위한 준비 작업 (0) | 2023.10.05 |
| 시놀로지 DS218+ 나스 DSM 7.2 수동 업데이트 방법 미리보기 (0) | 2023.08.12 |